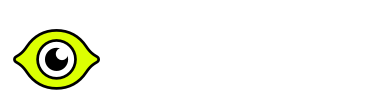Unity interview questions and answers for 2025

Unity Interview Questions for Freshers and Intermediate Levels
What is Unity, and what are the main benefits of using it for game development?
Unity is a cross-platform game engine used for developing 2D, 3D, AR, and VR experiences. Some key benefits include:
- Cross-Platform Deployment: Build once and deploy to multiple platforms like PC, consoles, mobile devices, and web.
- Rich Asset Store: Access to a large ecosystem of ready-made assets, tools, and plugins.
- Rapid Prototyping: Visual editor, prefabs, and built-in components allow for quick iteration.
- C# Scripting: A robust and widely-used programming language, well-integrated into Unity.
- Vibrant Community: Extensive documentation, tutorials, and active forums.
When would you use the Awake() method instead of the Start() method in Unity, and what are the key differences in their execution order?
- Awake():
- Called once when the script instance is loaded.
- Typically used for initializing variables or setting up references that other scripts depend on.
- Executed before any other script’s
Start()method. - Runs even if the GameObject is initially inactive.
- Used to execute things before first frame is rendered.
- Start():
- Called once before the first frame update, but only if the GameObject is active.
- Used for initializing behaviors that rely on other components being fully initialized in their
Awake()methods.
Key Differences in Execution Order:
Awake()is called beforeStart()in the script lifecycle.Awake()runs regardless of the GameObject’s active state, whereasStart()only runs if the GameObject is active.
When to Use:
- Use
Awake()to set up internal dependencies or critical references. - Use
Start()for operations that depend on other GameObjects being initialized.
Example:
public class Example : MonoBehaviour {
public Rigidbody rb;
void Awake() {
rb = GetComponent(); // Critical setup
Debug.Log("Awake called");
}
void Start() {
rb.l= Vector3.forward; // Behavior relying on setup
Debug.Log("Start called");
}
}
How does the Update() method function in Unity, and what are its best-use scenarios?
The Update() method in Unity is called once per frame and is primarily used for handling operations that need to be checked or updated frequently, such as:
- Monitoring Input: Checking for user input like key presses, mouse clicks, or touch input.
- Game Logic Updates: Executing non-physics-based calculations or logic, such as tracking timers or updating UI elements.
- Animations or Visual Changes: Adjusting visual elements or initiating animations.
Key Points:
- The frequency of the Update() method depends on the frame rate. For example, on a 60 FPS system, it will be called approximately 60 times per second.
- It’s important to avoid putting heavy computations in Update() to prevent frame rate drops.
Best Practices:
- For operations that don’t need to run every frame, consider using InvokeRepeating(), Coroutines, or event-based triggers instead.
- Use FixedUpdate() for physics-based operations to ensure consistency regardless of the frame rate.
Example:
void Update() {
if (Input.GetKeyDown(KeyCode.Space)) {
Debug.Log("Space key pressed.");
}
}How is FixedUpdate() different from Update(), and can you modify the frequency of FixedUpdate()?
- Update():
- Called every frame.
- Frequency depends on the frame rate, which can vary based on the performance of the device.
- Used for non-physics updates such as user input, animations, and game logic.
- FixedUpdate():
- Called at fixed time intervals, independent of the frame rate (default is 0.02 seconds or 50 times per second).
- Primarily used for physics-related calculations like applying forces to a Rigidbody or detecting collisions.
- Ensures consistent physics behavior regardless of frame rate variations.
Modifying the Frequency of FixedUpdate():
The frequency of FixedUpdate() can be modified in the project settings by adjusting the Time.fixedDeltaTime property.
Example:
Time.fixedDeltaTime = 0.01f; // FixedUpdate() will now run 100 times per second.
Example Code:
void Update() {
// Non-physics updates
if (Input.GetKey(KeyCode.W)) {
Debug.Log("W key pressed.");
}
}
void FixedUpdate() {
// Physics updates
Rigidbody rb = GetComponent();
rb.AddForce(Vector3.forward * 10);
}
By carefully choosing which logic to place in Update() and FixedUpdate(), you can optimize the performance and accuracy of your game.
What is a Prefab in Unity, and how does it enhance reusability and efficiency in game development?
A Prefab in Unity is a reusable asset type that allows you to create, configure, and store a GameObject complete with its components, property values, and child objects. Prefabs are highly efficient for maintaining consistency and scalability in your projects.
Key Benefits of Using Prefabs:
- Reusability: Prefabs enable you to use the same GameObject across different scenes or areas without having to recreate it each time.
- Efficiency: Changes made to the Prefab asset are automatically applied to all its instances in the project, reducing redundancy.
- Scalability: Prefabs allow for modular development, enabling teams to break down scenes into manageable, reusable components.
Common Use Cases:
- Creating and instantiating enemy characters, items, or environmental objects dynamically during gameplay.
- Storing UI elements like buttons or panels for reuse across multiple menus.
Example:
- Create a Prefab:
- Drag and drop a configured GameObject from the Scene Hierarchy to the Project window.
- Instantiate a Prefab at Runtime:
public GameObject prefab; // Reference to the Prefab
void Start() {
Instantiate(prefab, new Vector3(0, 0, 0), Quaternion.identity); // Spawn the Prefab
}
Using Prefabs streamlines game development by promoting modularity and reducing effort in maintaining repetitive elements.
What are Colliders and Triggers in Unity?
- Collider: A component that defines the shape of an object for the physics engine. If two objects have Colliders and one of them has a Rigidbody, they can detect a collision event when they overlap. You do not need both objects to have Rigidbodies to generate a collision event; only one object needs to have a Rigidbody attached.
- Trigger: A Collider with the “Is Trigger” property enabled. It does not block objects physically but detects when other objects enter, exit, or stay within its volume. This interaction triggers relevant events like
OnTriggerEnter(),OnTriggerExit(), andOnTriggerStay(). Like with Colliders, only one object needs to have a Rigidbody to detect the trigger event.
Can you explain the key differences in behavior and use cases between
OnCollisionEnter() and OnTriggerEnter() in Unity?
In Unity, both OnCollisionEnter() and OnTriggerEnter() are used to detect interactions between GameObjects with Colliders, but they differ in behavior and use cases:
OnCollisionEnter():- Purpose: This method is called when two Colliders with Rigidbodies make contact and collide with each other.
- Use Case: It is used for situations where physical interactions are needed, such as when you want objects to react to each other (e.g., bounce, stop, or move based on the forces involved).
- Behavior: Collisions that result in physical response (e.g., rigidbody movements) are handled in this method.
Example:
void OnCollisionEnter(Collision collision) {
// Handle physical collision logic, such as applying damage or bouncing
}
OnTriggerEnter():- Purpose: This method is called when a Collider marked as a Trigger interacts with another Collider, without any physical response (no forces are applied).
- Use Case: It is commonly used for events that do not involve physics, such as triggering actions like opening doors, collecting items, or detecting player entry into specific zones.
- Behavior: This does not produce a physical reaction but instead triggers specific game logic when an object enters the trigger area.
Example:
void OnTriggerEnter(Collider other) {
// Handle non-physical trigger actions, such as item collection or zone entry
}
Key Differences:
- Physics Interaction:
OnCollisionEnter()involves physics calculations, whileOnTriggerEnter()does not. - Triggering:
OnCollisionEnter()responds to physical collisions, whileOnTriggerEnter()is only called when one object enters a trigger zone. - Rigidbody Requirement:
OnCollisionEnter()requires at least one object to have a Rigidbody component for the collision to be detected, whileOnTriggerEnter()only requires one of the objects to have a Collider marked as a trigger (no Rigidbody required for detection).
In summary, OnCollisionEnter() is ideal for handling physical interactions, whereas
OnTriggerEnter() is better suited for non-physical events like detecting zone entries or interactions.
What is the role of deltaTime in Unity, and why is it essential for frame-independent behavior in games?
- deltaTime is the time (in seconds) that has passed since the last frame was rendered. It is essential for ensuring frame-independent behavior in games, as it allows for consistent movement and animation speeds regardless of the frame rate.
- In Unity, game updates typically run in sync with the frame rate, but this can lead to inconsistent behavior if the frame rate fluctuates. By multiplying values such as movement speed or animation progress by deltaTime, developers can make sure these actions happen at a consistent rate, irrespective of how fast or slow the frame rate is.
Example:
void Update() {
float moveSpeed = 5f;
float moveDistance = moveSpeed * Time.deltaTime; // Frame-independent movement
transform.Translate(Vector3.forward * moveDistance);
}
In this example, Time.deltaTime ensures that the movement speed remains consistent across different frame rates, preventing fast movement on high frame rates and slow movement on low frame rates.
How do you load a new Scene in Unity?
Use SceneManager.LoadScene() from the UnityEngine.SceneManagement namespace. Scenes must be added to the Build Settings.
using UnityEngine;
using UnityEngine.SceneManagement;
void LoadNextScene() {
SceneManager.LoadScene("NextLevel");
}Explain the difference between public, private, and
SerializeField fields in Unity. Why should SerializeField be used instead of Serialize in Unity?
In Unity, the access modifiers and attributes used for fields play an important role in determining their accessibility and visibility in the Unity Inspector. This concept is closely related to Encapsulation in Object-Oriented Programming (OOP), which is the practice of restricting access to certain details of an object’s state to protect it from unintended interference. Additionally, it supports the Open-Closed Principle of SOLID, which emphasizes that software entities should be open for extension but closed for modification — by controlling the you can modify how data is exposed without changing the underlying class.
public:- When a field is declared as
public, it can be accessed and modified by any other class or script. - It will also automatically appear in the Unity Inspector, allowing easy editing within the editor.
Example:
- When a field is declared as
public int score;
private:- A
privatefield can only be accessed within the class in which it is defined. It will not be visible in the Unity Inspector by default. - It provides data encapsulation and prevents accidental modification from other classes.
Example:
- A
private int score;
SerializeField:SerializeFieldis an attribute used withprivatefields to make them visible in the Unity Inspector without making thempublic.- It allows you to maintain data encapsulation (keeping the field private) while still allowing the field to be modified in the Unity Editor.
Example:
[SerializeField] private int score;
Why SerializeField is used instead of Serializable:
- The keyword
Serializableis used in C# for serialization, which refers to converting data to a format that can be stored or transferred. In Unity, this is different from theSerializeFieldattribute used to expose private fields to the inspector. SerializeFieldensures that Unity can serialize and display aprivatefield in the Inspector, while still keeping the field encapsulated for internal use only within the class.
Correct usage:
SerializeFieldallows you to have both encapsulation (keeping the fieldprivate) and the flexibility of editing the field in the Unity Inspector. On the other hand, using
publicexposes the field entirely, which may not be desirable for certain design patterns like encapsulation.
What are Coroutines and how do you use them?
Coroutines allow you to execute code over time rather than all at once. They use yield statements to pause and resume execution. Useful for animations, waiting before performing actions, and asynchronous operations.
Example:
IEnumerator WaitAndPrint() {
yield return new WaitForSeconds(2f);
Debug.Log("2 seconds passed");
}
void Start() {
StartCoroutine(WaitAndPrint());
}What is the purpose of a Rigidbody component?
A Rigidbody attaches to a GameObject to enable physics-based behavior like gravity, forces, and movement. It makes an object respond realistically to the environment and user input (e.g., pushing, dragging).
However, collision detection is handled by the Collider component (e.g., BoxCollider, SphereCollider) or Collider2D component (e.g., BoxCollider2D, CircleCollider2D) depending on whether you’re working with 3D or 2D physics. The Rigidbody component itself doesn’t handle collisions directly but works with the Collider to enable interactions with other objects in the physics engine.
How can you optimize performance in Unity?
- Reduce draw calls with efficient batching and use of
Static Batching. - Use compressed texture formats and properly manage texture loading/unloading to save memory. Note: It’s not just about texture size; ensuring efficient compression and managing assets can help prevent memory overuse and optimize performance, especially on devices like iPads where large textures are necessary to avoid pixelation.
- Limit the number of lights and use baked lighting.
- Optimize scripts, avoid unnecessary
Update()calls, and minimize GC allocations. - Use the Profiler to find bottlenecks.
- Use Addressables to load assets only when you need them and save memory.
- Use sprite atlases to reduce draw calls.
- Use a limited number of fonts to save memory.
What are ScriptableObjects and when would you use them?
ScriptableObjects are data containers used to store settings or configuration data that is independent of scene instances. They are not used for persistent data storage (such as player progress or game state), as they are not saved between sessions. For saving data persistently, you would use systems like PlayerPrefs or JSON files. ScriptableObjects are particularly useful for storing reusable settings, such as character stats, configuration options, or item properties that need to be easily accessed or modified across scenes. They help reduce memory overhead and encourage a clean, modular architecture.
Good Example:
- Player configuration (e.g., skin color, age, weapon texture, maximum life).
Bad Example:
- User level, player life, minutes played (these are dynamic and should be saved using a more persistent method).
Example:
[CreateAssetMenu(fileName = "PlayerConfig", menuName = "Config/PlayerSettings")]
public class PlayerConfig : ScriptableObject {
public string skinColor;
public int age;
public Texture weaponTexture;
public float maxLife;
}
Explain the concept of the Unity Asset Store.
The Unity Asset Store is an online marketplace offering a variety of assets: 3D models, 2D sprites, textures, audio clips, plugins, scripts, and complete project templates. Developers can buy or download free assets to speed up development.
What is the Animator Controller used for?
The Animator Controller defines the logic for transitioning between animations. It uses states and parameters to decide how and when to change animations on a character or object.
How do you make a UI element follow a 3D object in Unity?
Convert the 3D object’s world position to a 2D screen position using Camera.WorldToScreenPoint() and then set the UI element’s position accordingly. Attach this logic to your UI script running in Update() or any loop function.
Example:
public RectTransform uiElement;
public Transform target;
Camera mainCam;
void Start() {
mainCam = Camera.main;
}
void Update() {
Vector3 screenPos = mainCam.WorldToScreenPoint(target.position);
uiElement.position = screenPos;
}What is DontDestroyOnLoad() used for?
DontDestroyOnLoad(gameObject); keeps the specified gameObject from being destroyed when a new scene is loaded. It’s commonly used for persistent managers like audio managers or global game state objects.
How do you handle physics-based raycasts in Unity?
Use Physics.Raycast() for 3D raycasts and Physics2D.Raycast() for 2D raycasts. Both methods require parameters such as the origin, direction, and optional layers. If the ray hits an object, it returns true and provides a RaycastHit or RaycastHit2D structure with information about what was hit. For mobile and UI interfaces, you may often use Raycast2D.
Example (3D Raycast):
RaycastHit hit;
if (Physics.Raycast(transform.position, transform.forward, out hit, 100f)) {
Debug.Log("Hit: " + hit.collider.name);
}
Example (2D Raycast):
RaycastHit2D hit = Physics2D.Raycast(transform.position, transform.right, 100f);
if (hit.collider != null) {
Debug.Log("Hit: " + hit.collider.name);
}
How do you find GameObjects by name or tag at runtime? Is this a good practice?
GameObject.Find("NameOfObject")to find by name (not recommended for performance reasons).GameObject.FindWithTag("Player")orGameObject.FindGameObjectsWithTag("Enemy")to find by tag.
Is not a good practice because is very bad for performance. Instead, it’s better to store references to GameObjects in advance, either by assigning them through the Inspector, using singleton patterns, or caching references.
What is the purpose of OnEnable() and OnDisable() methods?
- OnEnable(): Called when the object becomes enabled. It’s useful for subscribing to events or resetting states when the object is activated.
- OnDisable(): Called when the object is disabled. You can use it to unsubscribe from events and clean up references.
Note: You can also use OnDestroy() for similar purposes, particularly for cleaning up references and unsubscribing from events before the object is destroyed. However,
OnDisable() is typically preferred for disabling-related tasks, while OnDestroy() is called when the object is being destroyed.
How do you implement jumping in a platformer character using Rigidbody?
Check if the character is grounded, then apply a vertical force or set the velocity on the Rigidbody when jump is requested.
if (isGrounded && Input.GetKeyDown(KeyCode.Space)) {
rb.AddForce(Vector3.up * jumpForce, ForceMode.Impulse);
}
Describe how you would organize a Unity project for efficiency.
- Folders: While it’s common to separate
Scripts,Prefabs,Materials,Scenes, andTexturesinto their own directories, you should also consider organizing by feature. There are various approaches to project organization, and no single “correct” way. Some common strategies include organizing by:- Features: Group assets based on the gameplay features they belong to.
- Architecture Layers: Organize assets by their role in the architecture (e.g., UI, game logic, data, etc.).
- Core Mechanics and Meta Gameplay: Separate core mechanics from meta-gameplay features to help streamline development.
- Types: Group assets based on their type, like models, animations, or scripts.
You may also experiment with other ways to organize based on the project’s size and complexity.
- Naming Conventions: Adopt a clear, consistent naming system for assets and scripts to make it easier to identify and manage resources.
- Prefabs: Use prefabs for repetitive objects to streamline object creation and maintenance.
- ScriptableObjects: Centralize configurations in ScriptableObjects to promote reusability and decouple game logic from data.
- Source Control: Use Git or other version control systems (VCS) to manage changes and collaborate efficiently.
What is the difference between local and global coordinates?
- Local coordinates: Position, rotation, and scale are relative to the parent object.
- Global coordinates: Absolute position, rotation, and scale in world space.
How do you create a basic UI in Unity?
Use the Unity UI system:
- Add a Canvas.
- Place UI elements (Text, Image, Button) as children of the Canvas.
- Adjust RectTransforms for positioning and scaling.
- Use the EventSystem for handling input on UI elements. The EventSystem is automatically created when you add a 2DUI asset into the hierarchy, so you don’t need to manually set anything up for it.
Explain what Time.timeScale does.
Time.timeScale scales the passage of time in the game. A value of 1 is normal time, 0.5 is half speed, and 0 stops time updates for many game functions (except for UI and some fixed updates).
What is the difference between Application.Quit() in the editor vs. the built application?
- In the Editor,
Application.Quit()does not stop the Editor. - In a built application, it closes the application. During testing in the Editor, use
UnityEditor.EditorApplication.isPlaying = false;to simulate quitting.
What is Instantiate() used for?
Instantiate() creates new instances of Prefabs or existing GameObjects at runtime. It clones the object and returns a reference to the new instance.
How do you detect memory leaks or performance issues in Unity?
Use the Unity Profiler and Memory Profiler tools. The Profiler shows CPU, GPU, memory usage, and more. You can identify slow methods, large allocations, and memory leaks.
What is the difference between an interface and an abstract class?
An interface and an abstract class are both used to define contracts or blueprints in object-oriented programming, but they differ in functionality and usage:
Interface:
- Defines a contract that classes must follow.
- Contains only method declarations (no implementation).
- Cannot have instance fields or constructors.
- A class can implement multiple interfaces (supports multiple inheritance).
- Methods in an interface are implicitly
publicand abstract by default.
Example:
public interface IMovable {
void Move();
}
Abstract Class:
- Serves as a base class that can contain both abstract methods (without implementation) and concrete methods (with implementation).
- Can include fields, constructors, and methods with any access modifier.
- A class can inherit only one abstract class (does not support multiple inheritance).
- Suitable when classes share common functionality or state.
Example:
public abstract class Vehicle {
public abstract void Move();
public void Stop() {
("Vehicle stopped");
}
}
Key Differences:
| Feature | Interface | Abstract Class |
| Inheritance | Supports multiple inheritance | Single inheritance only |
| Methods | All abstract | Can have concrete methods |
| Fields | Not allowed, but properties are allowed | Allowed |
| Constructors | Not allowed | Allowed |
When to Use:
- Use an interface when unrelated classes need to share a common behavior (e.g.,
IMovablefor vehicles and characters). - Use an abstract class when related classes share common functionality or state (e.g.,
Vehiclefor cars and bikes).
What are the principles of object-oriented programing?
Object-Oriented Programming (OOP) is based on four main principles that promote reusable, maintainable, and modular code:
- Encapsulation
- Encapsulation means bundling data (variables) and methods (functions) that operate on the data into a single unit called a class.
- Access to the data is restricted through access modifiers (e.g.,
private,protected,public). - Example:
public class Car { private int speed; // Private data public void SetSpeed(int newSpeed) { // Public method to modify data speed = newSpeed; } public int GetSpeed() { return speed; } }
- Inheritance
- Inheritance allows a class (child) to inherit properties and behaviors from another class (parent), reducing code duplication.
- Example:
public class Vehicle { public void Move() { ("Vehicle is moving"); } } public class Car : Vehicle { public void Honk() { ("Car is honking"); } }
- Polymorphism
- Polymorphism enables a single interface or method to represent different underlying forms.
- Compile-time polymorphism (method overloading) and runtime polymorphism (method overriding) are common examples.
- Example:
public class Animal { public virtual void Speak() { ("Animal speaks"); } } public class Dog : Animal { public override void Speak() { ("Dog barks"); } }
- Abstraction
- Abstraction involves hiding complex implementation details and exposing only the essential features of an object.
- Abstract classes and interfaces are commonly used to achieve abstraction.
- Example:
public abstract class Shape { public abstract double GetArea(); } public class Circle : Shape { private double radius; public Circle(double radius) { this.radius = radius; } public override double GetArea() { return Math.PI * radius * radius; } }
By adhering to these principles, OOP helps in creating systems that are easier to develop, understand, and maintain.
What is a desicion tree and when would you use it?
A decision tree is a machine learning algorithm used for both classification and regression tasks. It represents decisions and their possible consequences in a tree-like model with nodes (representing decisions or splits), branches (outcomes of decisions), and leaves (final outputs or classifications).
Key Characteristics:
- Root Node: The starting point of the tree, containing the entire dataset.
- Internal Nodes: Represent tests on an attribute.
- Leaf Nodes: Represent the outcome or decision.
When to Use a Decision Tree:
- Interpretable Models: When you need a model that is easy to understand and interpret, as decision trees provide a visual and logical representation of the decision-making process.
- Small to Medium Datasets: Suitable for datasets with fewer features and instances.
- Handling Non-linear Relationships: Can effectively model non-linear data without requiring transformations.
- Categorical and Numerical Data: Handles both types of data without requiring one-hot encoding or normalization.
- Feature Importance: Helps in identifying the most significant features in the dataset.
Example:
In a decision tree for loan approval, the root node might test “Applicant Income,” internal nodes could test “Credit Score” or “Debt-to-Income Ratio,” and leaf nodes would decide “Approve” or “Deny.”
Advantages:
- Simple to understand and visualize.
- Requires minimal data preprocessing.
Disadvantages:
- Prone to overfitting with complex datasets.
- Sensitive to small changes in data.
Decision trees are frequently used in fields like finance, healthcare, and customer segmentation, where interpretability and decision-making are critical.
What is binary search, and what would you use it for?
Binary search is an efficient algorithm used to find the position of a target element within a sorted array. It operates by repeatedly dividing the search interval in half:
- Start with the middle element of the array.
- If the target element matches the middle element, the search is successful.
- If the target element is smaller, narrow the search to the left half of the array.
- If the target element is larger, narrow the search to the right half of the array.
- Repeat until the target element is found or the search interval is empty.
Key Characteristics:
- Requires the array to be sorted.
- Has a time complexity of O(log n), making it much faster than linear search for large datasets.
Use Cases:
- Searching for a specific value in a large, sorted dataset (e.g., looking up a record in a sorted database).
- Applications in competitive programming and interview problems.
- Efficient retrieval of elements in algorithms like binary search trees.
Example Implementation in C#:
using System;
class BinarySearchExample
{
static int BinarySearch(int[] arr, int target)
{
int left = 0, right = arr.Length - 1;
while (left <= right)
{
int mid = left + (right - left) / 2;
// Check if the target is at the mid
if (arr[mid] == target)
return mid;
// If the target is greater, ignore the left half
if (arr[mid] < target)
left = mid + 1;
// If the target is smaller, ignore the right half
else
right = mid - 1;
}
// Target not found
return -1;
}
static void Main(string[] args)
{
int[] array = { 1, 3, 5, 7, 9 };
int target = 7;
int result = BinarySearch(array, target);
if (result != -1)
{
Console.WriteLine($"Target {target} found at index {result}.");
}
else
{
Console.WriteLine($"Target {target} not found in the array.");
}
}
}What are Coroutines and how do you use them?
Coroutines allow you to execute code over time rather than all at once. They use yield statements to pause and resume execution. Useful for animations, waiting before performing actions, and asynchronous operations.
Example:
IEnumerator WaitAndPrint() {
yield return new WaitForSeconds(2f);
Debug.Log("2 seconds passed");
}
void Start() {
StartCoroutine(WaitAndPrint());
}Unity Interview Questions for Experienced Levels
What is the Entity Component System (ECS) in Unity and why is it used?
Unity’s ECS is a data-oriented approach to game development. It separates data (components) from logic (systems), improving performance due to better cache utilization and enabling massive scale. ECS is used for high-performance, large-scale simulations where traditional OOP patterns might be less efficient.
Explain the difference between the built-in Render Pipeline, URP, and HDRP.
- Built-in Render Pipeline: The legacy default pipeline with a fixed rendering approach. Good for general use but less optimized.
- Universal Render Pipeline (URP): A modern, flexible, and performance-oriented pipeline suitable for all platforms, replacing the Built-in pipeline for many cases.
- High Definition Render Pipeline (HDRP): Targets high-end PCs and consoles with advanced visual fidelity, physically-based lighting, and complex rendering features.
How do you use the Addressable Assets system?
Addressables allow you to load assets by “address” rather than direct references, enabling efficient memory management and dynamic content delivery. You mark assets as addressable, build the catalog, and then use methods such as Addressables.LoadAssetAsync<T>("assetAddress") to load assets at runtime. This supports remote content, memory unloading, and version handling.
using UnityEngine;
using UnityEngine.AddressableAssets;
using UnityEngine.ResourceManagement.AsyncOperations;
void LoadCharacterModel() {
Addressables.LoadAssetAsync<GameObject>("CharacterModel").Completed += OnModelLoaded;
}
void OnModelLoaded(AsyncOperationHandle<GameObject> obj) {
if (obj.Status == AsyncOperationStatus.Succeeded) {
Instantiate(obj.Result);
}
}
There are other ways to load assets using the Addressable Assets system depending on your project needs.
What strategies can you use to reduce memory usage in a large Unity project?
- Asset Bundles or Addressables: Load/unload assets at runtime to reduce resident memory.
- Texture Compression and Mipmaps: Reduce texture size, use proper compression formats for each platform (iOs, Android, PC etc).
- Pool Objects: Reuse GameObjects instead of instantiating/destroying frequently.
- Optimize Meshes and Materials: Combine meshes and materials to reduce overhead.
- Use Profiler and Memory Profiler: Identify and fix leaks or large allocations
How do you implement advanced physics optimizations?
- Layer-based collision filtering: Avoid unnecessary collision checks by using layers.
- Use Primitive Colliders: Prefer simpler shapes over MeshColliders.
- Continuous vs. Discrete Collision: Only use Continuous collision where necessary.
- Physics Scenes: Run physics in separate scenes for complex simulations.
- Reduce Solver Iterations: If high accuracy isn’t needed, lower iteration counts.
How can you customize the Unity Editor for improved workflows?
- Editor Scripts & Custom Inspectors: Use
EditorandEditorWindowclasses to create custom tools or extend the Inspector. - Property Drawers: Customize how certain fields appear.
- MenuItem attributes: Add custom menu items to speed up tasks.
- Gizmos & Handles: Visualize data and object states in the Scene view.
Explain how to implement a custom build pipeline in Unity.
A custom build pipeline in Unity can streamline the process of building projects, making it efficient and repeatable. While Unity provides scripting options to create custom build processes directly within the editor, modern teams typically leverage external CI/CD tools like GitHub Actions, Jenkins, or other services.
Using external services for build pipelines offers several advantages:
- Builds can be performed on cloud servers, saving local computing resources.
- Avoids discrepancies caused by differences in local computer configurations.
- Enables team members to trigger builds without needing Unity installed on their machines.
Steps for Implementing a Custom Build Pipeline with GitHub Actions:
- Set Up Unity Actions: Use Unity-specific actions such as game-ci/unity-actions.
- Define a Workflow: Create a YAML file in the
.github/workflowsdirectory to define the pipeline.
Example GitHub Actions Workflow:
name: Unity Build Pipeline
on:
push:
branches:
- main
pull_request:
branches:
- main
jobs:
build:
runs-on: ubuntu-latest
steps:
- uses: actions/checkout@v3
- uses: game-ci/unity-builder@v2
with:
unityVersion: 2022.3.2f1
targetPlatform: StandaloneWindows64
- uses: actions/upload-artifact@v3
with:
name: Build
path: build/- Run the Pipeline: The workflow will automatically trigger on code pushes or pull requests, building the project for the specified platform.
Note: While GitHub Actions is a common choice, similar pipelines can be set up in Jenkins, Azure DevOps, or GitLab CI/CD depending on team preferences.
For smaller teams or simpler setups, you can also script custom build steps using Unity’s API:
using UnityEditor;
public class BuildScript {
[MenuItem("Build/Build Project")]
public static void Build() {
BuildPipeline.BuildPlayer(
new[] { "Assets/Scenes/MainScene.unity" },
"Builds/StandaloneWindows64/MyGame.exe",
BuildTarget.StandaloneWindows64,
BuildOptions.None
);
}
}
Key Considerations:
- For larger teams, prioritize online build pipelines to ensure consistency and reduce dependency on local setups.
- Secure sensitive information like Unity credentials when using cloud-based services.
Discuss the importance of Script Execution Order.
Script Execution Order ensures certain scripts run before others. This is crucial when scripts depend on initial states set by other scripts (e.g., input managers, global configuration). Without proper ordering, you can get null references or inconsistent states.
What is the difference between Resources, Asset Bundles, and Addressables?
- Resources Folder: Simple but loads all assets at once. Not memory efficient and not recommended for large projects.
- Asset Bundles: Packed assets for dynamic loading, manual dependency management, and versioning. More control but more complexity.
- Addressables: A higher-level system on top of asset bundles. Simplifies loading/unloading, provides a catalog, supports remote content, and handles dependencies for you.
How do you profile CPU and GPU performance in Unity?
Use the Unity Profiler (Window > Analysis > Profiler). The Profiler shows CPU usage per thread, GPU timings, rendering stats, memory usage, and more. You can also use the Frame Debugger (for GPU) and external tools like RenderDoc, NVIDIA Nsight or AndroidStudio and XCode for mobile profiling.
How do you manage large-scale scenes efficiently?
- Load Scenes Additively: Split large worlds into multiple scenes and load/unload them at runtime.
- Use Streaming and Occlusion Culling: Only render what’s visible.
- LOD (Level of Detail): Reduce detail of far-away objects.
- Baking Lightmaps: Offload lighting computation.
- Disable unused or invisible user assets
Explain how to write performant code that avoids garbage collection spikes.
- Use object pools and reuse references.
- Avoid
newallocations insideUpdate()or per-frame methods. - Use
StringBuilderinstead of string concatenation. - Cache component references, don’t repeatedly use
GetComponent<T>(). - Pre-allocate arrays and lists.
Discuss the role of Scriptable Render Pipeline (SRP) in customizing the rendering process.
SRP allows developers to control and configure the rendering pipeline using C#. You can write custom render passes, implement post-processing effects, or modify how lighting and shadows are calculated, enabling tailored solutions for specific project needs.
What are some best practices for designing maintainable Unity code architectures?
- Separation of Concerns: Keep gameplay logic separate from input, UI, and data.
- Use Interfaces and Abstract Classes: Promote loose coupling.
- Dependency Injection: Pass dependencies in a controlled manner.
- ScriptableObjects for Config: Centralize data.
- Modular and Reusable Components: Promote flexibility and testing.
- Follow SOLID principles, Kiss principle.
- Decide and keep an architecture: Clean Architecture, Onion architecture, or any other.
- Follow design patterns like MVP, MVVM, MVC, Pooling, Factories, Facade, Builder, etc etc.
How do you implement asynchronous loading of Scenes?
Use SceneManager.LoadSceneAsync() to load scenes in the background without freezing the main thread. Optionally, show a loading screen or progress bar based on the AsyncOperation progress.
Example:
using System.Collections;
using UnityEngine;
using UnityEngine.SceneManagement;
public class BuildScript {
IEnumerator LoadSceneAsync(string sceneName) {
AsyncOperation asyncLoad = SceneManager.LoadSceneAsync(sceneName);
while (!asyncLoad.isDone) {
yield return null;
}
}
}How can you implement version control in Unity projects?
Use Git with .gitignore files to exclude Library and Temp folders. Use Unity’s Plastic SCM or other VCS. Commit scenes and prefabs carefully. Use YAML serialization to make merges easier. Keep your project structure consistent.
Explain the process of writing automated tests in Unity. What is Test Driven development? What do you aim to test? What is the testing pyramid?
Writing Automated Tests in Unity
Unity provides the Unity Test Framework to create tests:
- Edit Mode Tests: Focus on editor scripts and logic that doesn’t require the game to run.
- Play Mode Tests: Validate runtime behaviors, game logic, and interactions within the game.
Steps to Write Tests in Unity:
- Use the
[Test]attribute for standalone tests or[UnityTest]for coroutine-based tests. - Use assertions like
Assert.AreEqual()orAssert.IsTrue()to validate conditions. - Run tests through the Test Runner window.
Example:
using NUnit.Framework;
using UnityEngine;
[TestFixture]
public class PlayerTests {
[Test]
public void PlayerTakesDamageCorrectly() {
var player = new Player();
player.TakeDamage(10);
Assert.AreEqual(90, player.Health);
}
}
Test-Driven Development (TDD)
Test-Driven Development is a methodology where tests are written before the code is implemented.
- Write the test first: Define the desired behavior or outcome.
- Implement the code: Write the code to pass the test.
- Refactor: Improve the code while ensuring tests still pass.
Benefits of TDD:
- Encourages clean and modular code.
- Helps identify issues early in the development cycle.
- Ensures all features are covered by tests.
What to Aim to Test
- Core gameplay mechanics (e.g., damage calculations, movement, abilities).
- Interactions between systems (e.g., player-enemy collision).
- Data processing and logic (e.g., saving/loading game states).
- UI functionality and responsiveness.
Note: Avoid testing Unity’s internal systems like physics or rendering directly; focus on game-specific logic.
The Testing Pyramid
The testing pyramid emphasizes different types of tests:
- Unit Tests (Base): Fast and focused on small, isolated parts of the code. Majority of tests should be unit tests.
- Integration Tests (Middle): Validate interactions between systems or components.
- UI/End-to-End Tests (Top): Test the complete game flow but keep these minimal due to their complexity and execution time.
Also you :
- Use testing libraries like NUnit, Mockito, or NSubstitute for better flexibility.
- Employ mocks and substitutes for dependencies to isolate the test subject.
Example Using NSubstitute:
using NSubstitute;
[Test]
public void EnemyAttacksPlayer() {
var mockPlayer = Substitute.For<IPlayer>();
var enemy = new Enemy(mockPlayer);
enemy.Attack();
mockPlayer.Received(1).TakeDamage(Arg.Any<int>());
}
Conclusion
Writing automated tests ensures your game is robust and minimizes the risk of regressions. Combining Unity’s Test Framework with external libraries like NUnit and NSubstitute enhances test efficiency and coverage. By following TDD principles and adhering to the testing pyramid, you can maintain a scalable and well-tested codebase.
How do you create custom shaders in Unity?
- ShaderLab: Unity’s language for writing shaders. Define
PropertiesandSubShaderblocks. - HLSL/CG: Write shader code.
- Shader Graph: A node-based tool for creating shaders visually. Compile and test with the material inspector, adjust properties at runtime for dynamic effects.
How do you debug rendering issues?
- Use the Frame Debugger to step through each draw call.
- Check material/shader assignments.
- Inspect lighting settings and reflection probes.
- Temporarily disable post-processing to isolate issues.
- Use external tools like RenderDoc to capture frames and inspect them offline.
How would you integrate external plugins or native code?
- Plugins Folder: Place native DLLs in the
Pluginsfolder. - C# Interop (P/Invoke): Call external C functions.
- Native Plugins for Android/iOS: Use Android Java Native Interface or iOS Objective-C bridging. Carefully manage data marshaling between C# and native code.
How do you handle large numbers of UI elements efficiently?
- Use
Canvasgrouping and minimize Canvas redraws. - Use
Object Poolingfor UI elements. - Use
Layout GroupsandContent Size Fitterssparingly. - Prefer static batching for UI sprites and reduce complex Layout calculations.
What are the techniques for implementing networking and multiplayer in Unity?
- Expand on Key Solutions: Briefly explain the pros and use cases of Unity Netcode, Mirror, and Photon.
- Add More Techniques: Mention other important multiplayer techniques like matchmaking, peer-to-peer networking, or client prediction.
- Best Practices: Include strategies like optimizing bandwidth, managing latency, and securing connections.
- Example Use Cases: Provide a quick example or scenario for each technique/framework.
Explain how to implement a save/load system for game data.
- Serialization: Use
JsonUtilityor third-party JSON libraries. - Persistent Data Path: Store data in
Application.persistentDataPath. - ScriptableObjects or Plain C# Classes: Represent data.
- Encryption/Compression: For security or smaller size. Load the data at startup, update states during gameplay, and save on important events.
How do you optimize build sizes?
- Remove unused assets or move them out of the Resources folder.
- Use texture compression and reduce texture sizes.
- Strip engine code on certain platforms (e.g., IL2CPP code stripping).
- Use Addressables to load only what’s necessary.
Describe how to handle localization in Unity.
Use Unity’s Localization package to manage multiple languages:
- Create localization tables for strings and assets.
- Use
LocalizedStringreferences in scripts and UI. - Switch language at runtime. This automates text swapping and can handle audio, sprites, etc.
How do you create and manage Asset Bundles?
Use the BuildPipeline.BuildAssetBundles() API or the Addressable system to build asset bundles. Store them locally or remotely. Load bundles at runtime with AssetBundle.LoadFromFile() or via Addressables. Track dependencies carefully and unload bundles when not needed.
Discuss strategies for creating cross-platform projects efficiently.
- Use platform-specific compilation directives (
#if UNITY_ANDROID,#if UNITY_IOS) for conditional code. - Abstract platform-specific features behind interfaces and services.
- Test on target devices early and often.
- Optimize input handling and UI scaling for different platforms.
How do you integrate analytics or telemetry in a Unity project?
- Use Unity Analytics or a third-party service (Firebase, GameAnalytics).
- Initialize SDK in a manager script.
- Send custom events for player actions and progress.
- Use analytics dashboards to visualize player behavior and make data-driven decisions.
How do you handle script reloading and domain reload in the Editor?
- Avoid static state that doesn’t survive domain reload.
- Initialize static fields in
RuntimeInitializeOnLoadMethodor useInitializeOnLoadattributes. - Use
Assembly Reload Settingsin Editor Preferences to control Domain Reloading. - For Editor tools, store state in
ScriptableObjectsor EditorPrefs.
What is the purpose of the Command design pattern in Unity? When would you use it?
The Command design pattern encapsulates actions or operations as objects, allowing for better decoupling between objects that request actions and those that perform them.
Purpose:
- Encapsulation: Encapsulate all details of an operation, including the method to call, the method’s arguments, and the object on which the method is invoked.
- Undo/Redo Functionality: Store commands for later execution or rollback.
- Queuing and Scheduling: Facilitate delayed execution or chaining of actions.
- Decoupling: Reduce dependencies between the invoker (e.g., user input) and the executor (e.g., game logic).
When to Use It:
- Undo/Redo systems: Implementing systems where user actions need to be reversible, such as in a level editor.
- Input Handling: Mapping user inputs to specific commands in a way that is extensible and maintainable.
- Macro Commands: Executing multiple operations as a single action (e.g., performing a complex game move).
- Decoupled Systems: Creating modular systems where the sender of a request does not need to know the receiver’s details.
Example in Unity:
using UnityEngine;
using System.Collections.Generic;
// Command Interface
public interface ICommand {
void Execute();
void Undo();
}
// Concrete Command
public class MoveCommand : ICommand {
private Transform _object;
private Vector3 _moveBy;
public MoveCommand(Transform objectToMove, Vector3 moveBy) {
_object = objectToMove;
_moveBy = moveBy;
}
public void Execute() {
_object.position += _moveBy;
}
public void Undo() {
_object.position -= _moveBy;
}
}
// Invoker
public class CommandInvoker {
private Stack<ICommand> _commandHistory = new Stack<ICommand>();
public void ExecuteCommand(ICommand command) {
command.Execute();
_commandHistory.Push(command);
}
public void UndoLastCommand() {
if (_commandHistory.Count > 0) {
_commandHistory.Pop().Undo();
}
}
}
// Usage Example
public class GameController : MonoBehaviour {
public Transform player;
private CommandInvoker _invoker = new CommandInvoker();
void Update() {
if (Input.GetKeyDown(KeyCode.W)) {
ICommand moveUp = new MoveCommand(player, Vector3.up);
_invoker.ExecuteCommand(moveUp);
}
if (Input.GetKeyDown(KeyCode.Z)) {
_invoker.UndoLastCommand();
}
}
}
Explanation:
- The
ICommandinterface defines the structure for commands. MoveCommandis a concrete implementation that moves an object and supports undo functionality.CommandInvokermanages the execution and undoing of commands, providing a clean and maintainable system.
This pattern improves flexibility and maintainability, especially in complex Unity projects with dynamic interactions.
What is the difference between a merge rebase and a fast-forward merge?
- Merge:
- The
mergecommand combines two branches, resulting in a new commit (a “merge commit”) that has two parent commits. This preserves the entire history of both branches, including the commit history of the merged branch. - Use Case: Typically used when you want to preserve the full history of both branches and when collaborating with a team. It maintains context, showing when and how branches diverged.
- Example: Merging a feature branch into the main branch.
git merge feature-branch- Advantages: Preserves full history; easy to track when features were integrated.
- Disadvantages: The history becomes non-linear, potentially leading to a more complex commit history.
- The
- Rebase:
- The
rebasecommand takes the commits from one branch and applies them on top of another branch. This rewrites commit history by “replaying” the changes, making the history appear as though they were made in sequence. - Use Case: Often used when you want a cleaner, linear commit history, especially in a feature branch before merging it into the main branch. It is useful for keeping the history linear and avoiding unnecessary merge commits.
- Example: Rebasing a feature branch onto the latest
mainbranch to integrate the latest changes before merging.
git checkout feature-branch git rebase main- Advantages: Creates a cleaner, linear history that can be easier to read and understand.
- Disadvantages: It rewrites history, which can be dangerous if used incorrectly (especially in shared branches). This can lead to conflicts when multiple developers are working on the same branch.
- The
- Fast-Forward Merge:
- A
fast-forward mergeoccurs when the branch you are merging into (e.g.,main) has no commits since the branch was created. In this case, Git simply moves themainbranch pointer forward to the latest commit of the feature branch, without creating a merge commit. - Use Case: It’s used when there’s a linear progression of commits, and no additional work has been done on the branch you’re merging into.
- Example: When you are working on a feature branch and want to update the main branch without any divergence.
git merge feature-branch- Advantages: Results in a simple, linear commit history with no unnecessary merge commits.
- Disadvantages: Doesn’t clearly indicate the point of integration between the feature and the base branch, as there is no merge commit.
- A
When to Use Each:
- Merge: Use when you want to preserve the full history and context, especially in shared or collaborative branches. It’s a good choice when integrating features or releases from long-lived branches.
- Rebase: Use when you want a cleaner, more readable history, especially when working on small features in short-lived branches that need to be integrated into the main branch.
- Fast-Forward Merge: Use when you have a simple, linear history and no diverging work has happened in the base branch. This is ideal for small feature branches or maintenance tasks that are directly on top of the base branch.
Best Practices:
- Rebase is recommended for feature branches before merging them to keep the history clean, but only on branches that haven’t been shared with others.
- Merge is better for preserving the full context of feature integration in a team setting.
- Fast-forward merges are perfect for quick updates, but it’s important to know when to force a merge commit for clarity and traceability in more complex projects.
What is the difference between TCP and UDP?
TCP (Transmission Control Protocol) and UDP (User Datagram Protocol) are both fundamental transport layer protocols in the Internet Protocol Suite, each designed to meet different requirements in terms of reliability, speed, and use cases.
TCP (Transmission Control Protocol):
- Connection-Oriented Protocol:
- TCP is a connection-oriented protocol. It requires a connection to be established before data transmission begins, using a three-way handshake (SYN, SYN-ACK, ACK) to ensure that both the sender and receiver are ready for communication.
- This connection setup ensures that the communication is reliable, and both sides are synchronized before data is sent.
- Reliability and Acknowledgment:
- TCP guarantees the delivery of data to the correct destination, ensuring that packets are received in the correct order. If packets are lost or corrupted during transmission, TCP uses acknowledgments (ACK) to signal the need for retransmission.
- The protocol uses sequence numbers to keep track of the order of packets, reordering them if necessary upon receipt.
- Error Detection & Correction: TCP includes robust error-checking mechanisms (via checksums) and handles retransmissions of lost packets, providing error recovery mechanisms.
- Flow Control and Congestion Control:
- Flow Control: TCP uses mechanisms like the sliding window protocol to ensure that the sender does not overwhelm the receiver with data faster than it can process.
- Congestion Control: TCP has built-in congestion control mechanisms, including algorithms like Slow Start, Congestion Avoidance, Fast Retransmit, and Fast Recovery, to manage network congestion dynamically.
- Use Cases:
- TCP is suitable for applications where data reliability, order, and integrity are critical. These include protocols like HTTP/HTTPS (web browsing), FTP (file transfer), SMTP (email), and database communication.
- Example Use Case: A file transfer application, where missing or out-of-order data could corrupt the file.
- Overhead and Latency:
- TCP has higher overhead due to its connection establishment, acknowledgment, error correction, flow control, and congestion control features. These features introduce latency, making it less suitable for real-time applications where speed is critical.
UDP (User Datagram Protocol):
- Connectionless Protocol:
- UDP is a connectionless protocol. It sends packets, called datagrams, to the destination without establishing a prior connection. There is no handshake, and no guarantee that the recipient is available or ready.
- As such, there is no need for the overhead of maintaining a connection, making UDP faster than TCP in certain scenarios.
- Unreliable and No Guarantees:
- Unlike TCP, UDP does not guarantee that data will be delivered, nor does it ensure packet order or reliability. There are no acknowledgment messages for received packets, and no retransmission is triggered for lost or corrupted packets.
- Error Detection: UDP includes basic error-checking using a checksum, but there is no correction mechanism or automatic retransmission for lost packets.
- No Flow or Congestion Control:
- UDP does not implement flow control or congestion control mechanisms. This allows it to transmit data as quickly as possible, without waiting for feedback or adjusting the transmission rate based on network conditions. However, this means that UDP can lead to network congestion or overwhelming the receiver if not managed properly at the application layer.
- Use Cases:
- UDP is ideal for applications where low latency is a priority, and some packet loss is acceptable. It is commonly used in real-time applications, such as streaming media, online gaming, VoIP (Voice over IP), DNS queries, and SNMP (Simple Network Management Protocol).
- Example Use Case: Online multiplayer games or real-time video streaming, where losing a few packets does not significantly affect the user experience, but reducing latency is crucial.
- Overhead and Latency:
- UDP has much lower overhead than TCP. Since it does not require connection setup, acknowledgments, or error correction, UDP can transmit data with lower latency. This makes it suitable for high-performance applications, such as real-time communications or live broadcasting, where speed is prioritized over reliability.
Key Differences between TCP and UDP:
| Feature | TCP | UDP |
| Connection Type | Connection-oriented (requires handshake) | Connectionless (no handshake required) |
| Reliability | Guaranteed delivery, retransmission of lost packets | No guarantee of delivery or order |
| Error Checking | Error detection and correction | Basic error detection (checksum only) |
| Flow Control | Yes, prevents receiver overload | No flow control |
| Congestion Control | Yes, manages network congestion | No congestion control |
| Packet Order | Guarantees in-order delivery | Does not guarantee packet order |
| Overhead | High, due to connection management, retransmissions, etc. | Low, minimal headers and no connection management |
| Speed | Slower due to connection setup and reliability mechanisms | Faster due to no connection setup or retransmissions |
| Use Cases | Web browsing (HTTP/HTTPS), file transfer (FTP), email (SMTP) | Real-time applications (VoIP, video streaming, online games) |
Conclusion:
- TCP is the protocol of choice for applications where reliability, data integrity, and the correct order of data are paramount. It is slower but more robust, ensuring accurate data delivery.
- UDP is preferred for applications where speed, low latency, and real-time data delivery are more critical than perfect reliability. While it sacrifices reliability, its low overhead makes it ideal for time-sensitive applications.
Understanding when to use TCP or UDP, based on the trade-offs between reliability and performance, is essential for designing and optimizing networked applications.
What is an endpoint, and how do you ensure its scalability, security, and performance in a production environment?
An endpoint is a specific URL or URI in a web application where a client interacts with the server to perform an operation, such as retrieving data or submitting information. Endpoints are typically part of a RESTful API or a similar service that clients use to communicate with the server.
To ensure scalability, security, and performance of an endpoint in a production environment, you can implement the following strategies:
- Scalability:
- Load Balancing: Distribute incoming requests across multiple servers to prevent any single server from becoming a bottleneck. This ensures the system can handle increasing traffic.
- Auto-Scaling: Use cloud services like AWS, Azure, or Google Cloud that can automatically scale the infrastructure based on demand. This is especially useful during traffic spikes.
- Statelessness: Design your endpoints to be stateless, where each request is independent. This allows easy horizontal scaling and load distribution since the server does not rely on prior requests.
- Caching: Cache responses for frequently accessed data to reduce load on the backend and minimize database queries. Implement strategies like reverse proxies (e.g., Varnish or Nginx) and edge caching (CDNs) for faster responses.
- Security:
- Authentication & Authorization: Secure your endpoints using OAuth, JWT (JSON Web Tokens), or API keys for ensuring that only authorized users can access them.
- Input Validation & Sanitization: Always validate and sanitize incoming data to prevent SQL injection, XSS, and other common attacks.
- Rate Limiting: Implement rate limiting to prevent abuse of your endpoints, such as DoS (Denial of Service) or DDoS (Distributed Denial of Service) attacks. Tools like API Gateway or custom middleware can be used to throttle excessive requests.
- HTTPS: Use HTTPS to encrypt the communication between clients and servers, ensuring that sensitive data (like passwords or personal information) is transmitted securely.
- Performance:
- Database Optimization: Optimize database queries for efficiency by using indexes, denormalization, or caching strategies. Consider techniques like pagination for large datasets to avoid performance bottlenecks.
- Compression: Compress response payloads, especially for large data sets (JSON, XML), using gzip or Brotli compression, which reduces bandwidth usage and improves response times.
- Asynchronous Processing: Offload long-running tasks (e.g., sending emails, file uploads) to background jobs, so the endpoint can return a response quickly. Use task queues like RabbitMQ, Redis, or AWS SQS.
- Monitoring & Profiling: Continuously monitor your endpoints using tools like New Relic, Datadog, or Prometheus to identify performance bottlenecks. Use profiling to track response times, throughput, and server utilization, and fine-tune your architecture accordingly.
By combining these practices, you can ensure that your endpoints are scalable, secure, and performant in a production environment, even under high load and complex scenarios.
How would you implement unit testing for a complex Unity system that interacts with both the UI and external APIs?
Implementing unit testing for a complex Unity system that interacts with UI and external APIs requires a structured approach to test the different components in isolation while ensuring the overall system works as expected. Here’s how I would approach it:
- Testing UI Components:
- Unity Test Framework (UTF): Utilize Unity’s Test Framework to write tests for UI-related logic. However, Unity’s UI components are tied closely to the runtime, so UI testing would generally involve testing the logic behind the UI rather than testing individual UI elements themselves.
- Mocking UI Components: Use mocking libraries like NSubstitute or Moq to simulate UI components and interactions, ensuring that the UI responds correctly to events such as button clicks or slider adjustments.
- UI Automation: For UI testing in Unity, tools like UI Test Framework (or third-party tools like Appium or Selenium) can automate interactions and check that the UI behaves as expected under different conditions.
- Testing Gameplay Mechanics:
- Unit Testing Game Logic: Focus on testing gameplay logic in isolation from Unity’s framework. For instance, if you have complex player movement or AI behavior, isolate those components in scripts and test their functionality using mock objects.
- Mocking Dependencies: Use Moq or NSubstitute to mock dependencies such as physics or game services. This ensures tests are focused on the logic without relying on Unity’s game loop or scene.
- Testing External API Calls:
- Mocking External APIs: For testing interactions with external APIs, use mocking frameworks to simulate responses from the APIs. This allows testing how the system reacts to different API responses (e.g., success, failure, timeouts) without making actual network calls.
- HTTP Request Stubbing: For Unity’s UnityWebRequest or third-party networking libraries (e.g., RestSharp), replace real network calls with pre-configured mock responses using Moq or custom stubs.
- Testing Error Handling: Ensure that your tests cover various API failure scenarios, such as connection timeouts, server errors, and invalid data responses.
- Test Structure and Organization:
- Test Suites: Organize your tests into different suites based on their responsibility: UI tests, API tests, gameplay logic tests, etc.
- Test Coverage: Ensure high coverage of the business logic, and test different edge cases, including rare error scenarios or unexpected user behavior.
- Integration Testing: Although unit tests focus on isolated components, integration tests should ensure that the combined parts (UI, gameplay mechanics, and external API) function correctly together.
- Mocking and Stubbing:
- Mocking GameObjects: For testing components that require Unity’s GameObjects or MonoBehaviour, consider using Zenject (dependency injection) to manage dependencies more easily, or mock Unity components via Moq or NSubstitute where applicable.
- Stubbing Unity’s APIs: For methods like
Update(),FixedUpdate(), andStart(), you can stub out their effects by replacing real-time execution with pre-set states, using Moq or similar tools for interaction verification.
- Handling Test Maintainability and Scalability:
- Automated Tests: Integrate tests into a continuous integration (CI) pipeline (e.g., Jenkins, GitHub Actions, or Azure DevOps) to ensure they run on every commit and catch regressions early.
- Refactor Tests Alongside Code: As the project evolves, ensure that tests are refactored and maintained. This prevents tests from becoming brittle and outdated.
- Code Reviews for Tests: Include test coverage in code reviews to ensure tests are well-written, meaningful, and cover edge cases effectively.
- Example Test Case (Mocking External API Call):
[Test]
public void Test_API_ResponseHandling()
{
// Arrange
var apiClientMock = Substitute.For<IApiClient>();
apiClientMock.FetchDataAsync(Arg.Any<string>()).Returns(Task.FromResult("mocked data"));
var myService = new MyService(apiClientMock);
// Act
var result = myService.ProcessData("testEndpoint").Result;
// Assert
Assert.AreEqual("mocked data processed", result);
}
This example shows how to mock an external API client, test its interaction with a service, and verify the final result without calling the actual API.
Conclusion:
By employing a combination of mocking, stubbing, and utilizing proper testing frameworks, we can effectively test complex Unity systems that interact with UI and external APIs. The focus should be on isolating logic, ensuring the proper handling of dependencies, and ensuring scalability in the test suite.
Coding Tasks that are representative of Senior-Level Unity Interview Challenges
Custom Yield Instruction for Pausing a Coroutine Until a Condition Is Met
Create a custom YieldInstruction that pauses a coroutine until a given bool function returns true.
Task Code (Do Not Include Hints/Output):
// Task: Implement a custom yield instruction that waits for a certain condition:
// For example, WaitUntilCondition(() => someBool == true).
public class WaitUntilCondition : CustomYieldInstruction {
// TODO: Implement condition check logic
}
Answer:
using System;
using UnityEngine;
public class WaitUntilCondition : CustomYieldInstruction {
private Func<bool> condition;
public WaitUntilCondition(Func<bool> condition) {
this.condition = condition;
}
public override bool keepWaiting {
get { return !condition(); }
}
}
Explanation:
This code defines a custom CustomYieldInstruction. The keepWaiting property returns true until the provided function condition() returns true. When the condition is met, keepWaiting returns false, allowing the coroutine to continue.
Scheduling a Job with the C# Job System
Write code that creates a simple IJob to add a value to all elements of a NativeArray and then completes it on the main thread.
Task Code (Do Not Include Hints/Output):
// Task: Implement a job that adds 'addValue' to each element of a NativeArray<int>.
// Then schedule and complete the job, printing the results.
using Unity.Collections;
using Unity.Jobs;
using UnityEngine;
public class JobExample : MonoBehaviour {
void Start() {
NativeArray<int> data = new NativeArray<int>(5, Allocator.TempJob);
// Populate data [0..4] with something.
int addValue = 10;
// TODO: Implement and schedule the job, then complete it and log results.
}
}
Answer:
using Unity.Collections;
using Unity.Jobs;
using UnityEngine;
public class JobExample : MonoBehaviour {
struct AddJob : IJob {
public NativeArray<int> array;
public int addValue;
public void Execute() {
for (int i = 0; i < array.Length; i++) {
array[i] += addValue;
}
}
}
void Start() {
NativeArray<int> data = new NativeArray<int>(5, Allocator.TempJob);
for (int i = 0; i < data.Length; i++) {
data[i] = i;
}
int addValue = 10;
AddJob job = new AddJob {
array = data,
addValue = addValue
};
JobHandle handle = job.Schedule();
handle.Complete();
for (int i = 0; i < data.Length; i++) {
Debug.Log(data[i]);
}
data.Dispose();
}
}
Explanation:
A struct implementing IJob is defined to add addValue to each element of the NativeArray. The job is scheduled and then handle.Complete() is called to ensure execution finishes before accessing the data. Finally, the results are logged, and the NativeArray is disposed to free memory.
Asynchronously Loading an Asset with Addressables
Load a Prefab from Addressables asynchronously and instantiate it when loaded. Assume the asset is already marked as addressable with the key "MyPrefab".
Task Code (Do Not Include Hints/Output):
// Task: Using Addressables, load a prefab by its key "MyPrefab" and instantiate it once loaded.
using UnityEngine;
using UnityEngine.AddressableAssets;
using UnityEngine.ResourceManagement.AsyncOperations;
public class LoadAddressableExample : MonoBehaviour {
void Start() {
// TODO: Load "MyPrefab" from Addressables and instantiate it.
}
}
Answer:
using UnityEngine;
using UnityEngine.AddressableAssets;
using UnityEngine.ResourceManagement.AsyncOperations;
public class LoadAddressableExample : MonoBehaviour {
void Start() {
Addressables.LoadAssetAsync<GameObject>("MyPrefab").Completed += OnPrefabLoaded;
}
void OnPrefabLoaded(AsyncOperationHandle<GameObject> handle) {
if (handle.Status == AsyncOperationStatus.Succeeded) {
Instantiate(handle.Result);
}
}
}
Explanation:
Addressables.LoadAssetAsync is used to load the prefab. When loading completes, OnPrefabLoaded checks for success and then instantiates the resulting GameObject. This asynchronous workflow prevents blocking the main thread during asset loading.
Event Subscription and Unsubscription in a MonoBehaviour
Subscribe to an external event in OnEnable() and unsubscribe in OnDisable(), and then handle the event by printing a message.
Task Code (Do Not Include Hints/Output):
// Task: There's a static event defined as:
// public static event Action OnEventHappened;
// Subscribe to OnEventHappened in OnEnable and unsubscribe in OnDisable.
// Print a message when the event fires.
using System;
using UnityEngine;
public class EventUser : MonoBehaviour {
public event Action OnEventHappened;
void OnEnable() {
// TODO: Subscribe
}
void OnDisable() {
// TODO: Unsubscribe
}
// TODO: Implement a method that handles the event.
}
Answer:
using System;
using UnityEngine;
public class EventUser : MonoBehaviour {
public event Action OnEventHappened;
void OnEnable() {
OnEventHappened += HandleEvent;
}
void OnDisable() {
OnEventHappened -= HandleEvent;
}
void HandleEvent() {
Debug.Log("Event occurred!");
}
// For testing: call this from somewhere else:
public void TriggerEvent() {
OnEventHappened?.Invoke();
}
}
Explanation:
The code properly subscribes to OnEventHappened in OnEnable() and unsubscribes in OnDisable() to avoid memory leaks and invalid references. The HandleEvent() method logs a message when the event is triggered.
Programmatically Creating a UI Button and Adding a Click Listener
Create a UI Button at runtime and add a listener that prints “Clicked” when it is pressed.
Task Code (Do Not Include Hints/Output):
// Task: Create a Button at runtime under a Canvas and add a listener to print "Clicked".
using UnityEngine;
using UnityEngine.UI;
public class DynamicUIButton : MonoBehaviour {
public Canvas canvas;
void Start() {
// TODO: Create a Button, set its parent to the canvas, and add a click listener.
}
}
Answer:
using UnityEngine;
using UnityEngine.UI;
public class DynamicUIButton : MonoBehaviour {
public Canvas canvas;
void Start() {
GameObject buttonGO = new GameObject("MyButton", typeof(RectTransform), typeof(Button), typeof(Image));
buttonGO.transform.SetParent(canvas.transform, false);
RectTransform rt = buttonGO.GetComponent<RectTransform>();
rt.sizeDelta = new Vector2(200, 50);
Button btn = buttonGO.GetComponent<Button>();
btn.onClick.AddListener(() => Debug.Log("Clicked"));
}
}
Explanation:
The code programmatically creates a Button and Image component, sets it as a child of an existing Canvas, and configures its size. It then uses Button.onClick.AddListener to run a lambda function that logs a message on click.
Implementing Object Pooling
Create a simple object pool for a prefab that, when requested, returns an inactive GameObject from the pool or instantiates a new one if none are available.
Task Code (Do Not Include Hints/Output):
// Task: Implement a simple object pooling class.
// - Have a List<GameObject> as the pool.
// - Implement a method GetPooledObject() that returns an inactive one.
// - If none inactive, instantiate a new one from the prefab.
using System.Collections.Generic;
using UnityEngine;
public class ObjectPool : MonoBehaviour {
public GameObject prefab;
public int initialSize = 5;
private List<GameObject> pool;
void Awake() {
// TODO: Initialize the pool with initialSize objects
}
public GameObject GetPooledObject() {
// TODO: Return an inactive pooled object or create a new one.
return null;
}
}
Answer:
using System.Collections.Generic;
using UnityEngine;
public class ObjectPool : MonoBehaviour {
public GameObject prefab;
public int initialSize = 5;
private List<GameObject> pool;
void Awake() {
pool = new List<GameObject>(initialSize);
for (int i = 0; i < initialSize; i++) {
GameObject obj = Instantiate(prefab);
obj.SetActive(false);
pool.Add(obj);
}
}
public GameObject GetPooledObject() {
foreach (var obj in pool) {
if (!obj.activeInHierarchy) {
obj.SetActive(true);
return obj;
}
}
GameObject newObj = Instantiate(prefab);
newObj.SetActive(true);
pool.Add(newObj);
return newObj;
}
}
Explanation:
The code initializes a pool of inactive objects. GetPooledObject() searches for an inactive object and activates it before returning. If none are found, a new one is instantiated and added to the pool. This pattern reduces overhead from excessive instantiation and destruction.
State Machine Implementation
Create a simple state machine that can transition between states Idle and Move. On Idle state, print “Idle”; on Move state, print “Moving”.
Task Code (Do Not Include Hints/Output):
// Task: Implement a state machine with Idle and Move states.
// The machine should be able to switch states and execute code in each state's Update logic.
using UnityEngine;
public class StateMachineExample : MonoBehaviour {
interface IState {
void OnEnter();
void OnUpdate();
void OnExit();
}
// TODO: Implement IdleState and MoveState
// TODO: Switch between states in Start and Update
}
Answer:
using UnityEngine;
public class StateMachineExample : MonoBehaviour {
interface IState {
void OnEnter();
void OnUpdate();
void OnExit();
}
class IdleState : IState {
public void OnEnter() { Debug.Log("Enter Idle"); }
public void OnUpdate() { Debug.Log("Idle"); }
public void OnExit() { Debug.Log("Exit Idle"); }
}
class MoveState : IState {
public void OnEnter() { Debug.Log("Enter Move"); }
public void OnUpdate() { Debug.Log("Moving"); }
public void OnExit() { Debug.Log("Exit Move"); }
}
private IState currentState;
void Start() {
currentState = new IdleState();
currentState.OnEnter();
}
void Update() {
if (Input.GetKeyDown(KeyCode.Space)) {
currentState.OnExit();
currentState = currentState is IdleState ? (IState)new MoveState() : new IdleState();
currentState.OnEnter();
}
currentState.OnUpdate();
}
}
Explanation:
Two states IdleState and MoveState implement IState. On spacebar press, the state machine transitions between Idle and Move, calling OnExit() on the old state and OnEnter() on the new state. Each frame calls OnUpdate() on the current state.
Dynamically Modifying a Terrain’s Heightmap at Runtime
Increase the height of a Terrain at a given point at runtime.
Task Code (Do Not Include Hints/Output):
// Task: Modify the Terrain's height at runtime at a specific coordinate.
// Assume you have a Terrain in the scene. Increase the height at a normalized position (0.5f, 0.5f).
using UnityEngine;
public class TerrainModifier : MonoBehaviour {
public Terrain terrain;
void Start() {
// TODO: Raise the terrain height at the center point.
}
}
Answer:
using UnityEngine;
public class TerrainModifier : MonoBehaviour {
public Terrain terrain;
void Start() {
TerrainData data = terrain.terrainData;
int heightmapWidth = data.heightmapResolution;
int heightmapHeight = data.heightmapResolution;
float[,] heights = data.GetHeights(0, 0, heightmapWidth, heightmapHeight);
int x = (int)(0.5f * (heightmapWidth - 1));
int y = (int)(0.5f * (heightmapHeight - 1));
heights[y, x] += 0.01f; // Increase height slightly
data.SetHeights(0, 0, heights);
}
}
Explanation:
This code retrieves the heightmap, modifies the center point by incrementing its height, and writes the updated heightmap back with SetHeights(). Coordinates are in heightmap space, so we convert normalized coordinates (0.5,0.5) to indices.
Creating a Custom PlayableBehaviour for Timeline
Implement a PlayableBehaviour that logs a message when its playable starts and stops.
Task Code (Do Not Include Hints/Output):
// Task: Implement a PlayableBehaviour that logs when it starts and stops playing.
using UnityEngine;
using UnityEngine.Playables;
public class LoggingPlayable : PlayableBehaviour {
// TODO: Override OnBehaviourPlay and OnBehaviourPause to log messages.
}
Answer:
using UnityEngine;
using UnityEngine.Playables;
public class LoggingPlayable : PlayableBehaviour {
public override void OnBehaviourPlay(Playable playable, FrameData info) {
Debug.Log("Playable started");
}
public override void OnBehaviourPause(Playable playable, FrameData info) {
Debug.Log("Playable paused");
}
}
Explanation:
PlayableBehaviour callbacks OnBehaviourPlay and OnBehaviourPause are used to detect when the playable starts or stops. This can be integrated into a Timeline by creating a PlayableAsset and returning a playable that uses LoggingPlayable.
Adding a Custom Render Feature in URP
Create a ScriptableRendererFeature and a ScriptableRenderPass that draws a fullscreen color overlay.
Task Code (Do Not Include Hints/Output):
// Task: Implement a URP renderer feature that draws a fullscreen transparent overlay of a given color.
// Assume URP pipeline is set up. Just implement the feature and pass.
using UnityEngine;
using UnityEngine.Rendering;
using UnityEngine.Rendering.Universal;
public class ColorOverlayFeature : ScriptableRendererFeature {
// TODO: Implement a render feature and pass that blits a color overlay.
}
Answer:
using UnityEngine;
using UnityEngine.Rendering;
using UnityEngine.Rendering.Universal;
public class ColorOverlayFeature : ScriptableRendererFeature {
class ColorOverlayPass : ScriptableRenderPass {
Material overlayMaterial;
public ColorOverlayPass(Material material) {
this.overlayMaterial = material;
renderPassEvent = RenderPassEvent.AfterRendering;
}
public override void Execute(ScriptableRenderContext context, ref RenderingData renderingData) {
CommandBuffer cmd = CommandBufferPool.Get("ColorOverlay");
cmd.SetGlobalColor("_OverlayColor", Color.red);
cmd.DrawProcedural(Matrix4x4.identity, overlayMaterial, 0, MeshTopology.Triangles, 3);
context.ExecuteCommandBuffer(cmd);
CommandBufferPool.Release(cmd);
}
}
public Material overlayMaterial;
ColorOverlayPass pass;
public override void Create() {
pass = new ColorOverlayPass(overlayMaterial);
}
public override void AddRenderPasses(ScriptableRenderer renderer, ref RenderingData renderingData) {
renderer.EnqueuePass(pass);
}
}
Explanation:
A ScriptableRendererFeature and ScriptableRenderPass are created. The pass sets a global color, then draws a fullscreen triangle. When added to the Renderer, the overlay is drawn after the scene is rendered, providing a color overlay effect.
Asynchronous Scene Loading with a Progress Bar
Load a scene asynchronously and display the loading progress in the console.
Task Code (Do Not Include Hints/Output):
// Task: Use SceneManager.LoadSceneAsync to load "NextScene" and log the progress until it's done.
using UnityEngine;
using UnityEngine.SceneManagement;
using System.Collections;
public class SceneLoader : MonoBehaviour {
void Start() {
// TODO: Start a coroutine to load NextScene asynchronously and log progress.
}
}
Answer:
using UnityEngine;
using UnityEngine.SceneManagement;
using System.Collections;
public class SceneLoader : MonoBehaviour {
void Start() {
StartCoroutine(LoadScene());
}
IEnumerator LoadScene() {
AsyncOperation op = SceneManager.LoadSceneAsync("NextScene");
op.allowSceneActivation = false;
while (!op.isDone) {
Debug.Log("Progress: " + (op.progress * 100f) + "%");
if (op.progress >= 0.9f) {
op.allowSceneActivation = true;
}
yield return null;
}
}
}
Explanation:
The coroutine loads the scene asynchronously and logs the progress. When progress reaches 0.9, the scene is ready to be activated, and allowSceneActivation is set to true. This pattern shows how to implement a loading screen or bar.
Binding a Custom Input Action with the New Input System
Create a simple input action that listens for a “Jump” key and, when triggered, logs “Jumped”.
Task Code (Do Not Include Hints/Output):
// Task: Setup InputAction from code that triggers when pressing space and logs "Jumped".
using UnityEngine;
using UnityEngine.InputSystem;
public class InputActionExample : MonoBehaviour {
private InputAction jumpAction;
void OnEnable() {
// TODO: Create input action, set binding, enable and add a performed callback.
}
void OnDisable() {
// TODO: Disable and dispose action.
}
}
Answer:
using UnityEngine;
using UnityEngine.InputSystem;
public class InputActionExample : MonoBehaviour {
private InputAction jumpAction;
void OnEnable() {
jumpAction = new InputAction("Jump", binding: "<Keyboard>/space");
jumpAction.performed += ctx => Debug.Log("Jumped");
jumpAction.Enable();
}
void OnDisable() {
jumpAction.Disable();
jumpAction.Dispose();
}
}
Explanation:
A new InputAction is created at runtime, bound to the space key. When performed (key pressed), it logs “Jumped”. On disable, the action is disabled and disposed to prevent memory leaks.
Saving and Loading Data to Persistent Storage
Save a player’s score to a file in Application.persistentDataPath and load it back at startup.
Task Code (Do Not Include Hints/Output):
// Task: Save and load an integer score to a file in persistentDataPath using JSON.
using UnityEngine;
using System.IO;
public class SaveLoadExample : MonoBehaviour {
string filePath;
int score = 10;
void Start() {
filePath = Path.Combine(Application.persistentDataPath, "save.json");
// TODO: Load score if file exists, else use default.
// Then save the current score.
}
}
Answer:
using UnityEngine;
using System.IO;
[System.Serializable]
public class SaveData {
public int score;
}
public class SaveLoadExample : MonoBehaviour {
string filePath;
int score = 10;
void Start() {
filePath = Path.Combine(Application.persistentDataPath, "save.json");
if (File.Exists(filePath)) {
string json = File.ReadAllText(filePath);
SaveData data = JsonUtility.FromJson<SaveData>(json);
score = data.score;
}
Debug.Log("Loaded Score: " + score);
SaveData newData = new SaveData { score = score };
File.WriteAllText(filePath, JsonUtility.ToJson(newData));
Debug.Log("Score saved.");
}
}
Explanation:
The code checks if a save file exists. If so, it reads and deserializes JSON into SaveData, updating the score. Then it writes the current score back to the file. This ensures persistence between play sessions.
Memory Optimization with Object Pooling of Particles
Reuse particle systems using a pool to avoid creating/destroying them every time an effect is needed.
Task Code (Do Not Include Hints/Output):
// Task: Implement a particle pool manager that returns an inactive ParticleSystem from the pool or creates a new one.
using System.Collections.Generic;
using UnityEngine;
public class ParticlePool : MonoBehaviour {
public ParticleSystem particlePrefab;
public int initialCount = 5;
private List<ParticleSystem> pool;
void Awake() {
// TODO: Initialize pool with ParticleSystems.
}
public ParticleSystem GetParticle() {
// TODO: Return inactive particle or create a new one.
return null;
}
}
Answer:
using System.Collections.Generic;
using UnityEngine;
public class ParticlePool : MonoBehaviour {
public ParticleSystem particlePrefab;
public int initialCount = 5;
private List<ParticleSystem> pool;
void Awake() {
pool = new List<ParticleSystem>(initialCount);
for (int i = 0; i < initialCount; i++) {
ParticleSystem ps = Instantiate(particlePrefab, transform);
ps.gameObject.SetActive(false);
pool.Add(ps);
}
}
public ParticleSystem GetParticle() {
foreach (var ps in pool) {
if (!ps.gameObject.activeInHierarchy) {
ps.gameObject.SetActive(true);
ps.Play();
return ps;
}
}
ParticleSystem newPs = Instantiate(particlePrefab, transform);
pool.Add(newPs);
newPs.Play();
return newPs;
}
}
Explanation:
The code pre-instantiates a set of ParticleSystems. When requested, it returns an inactive one if available; otherwise, it creates a new one. This avoids expensive instantiation at runtime when effects are frequently needed.
Setting Up a Behavior Tree Structure
Write a simplified behavior tree structure where a selector node chooses between two actions based on a condition, executing only the first successful action.
Task Code (Do Not Include Hints/Output):
// Task: Implement a simple behavior tree pattern:
// - A Selector with two child actions: ActionA and ActionB
// - If ActionA condition is met, run ActionA; else run ActionB.
using UnityEngine;
public abstract class BTNode {
public abstract bool Execute();
}
// TODO: Implement Selector, ActionA, ActionB and run them in a MonoBehaviour.
Answer:
using UnityEngine;
public abstract class BTNode {
public abstract bool Execute();
}
public class Selector : BTNode {
BTNode[] children;
public Selector(params BTNode[] nodes) {
children = nodes;
}
public override bool Execute() {
foreach (var c in children) {
if (c.Execute()) return true;
}
return false;
}
}
public class ActionA : BTNode {
public override bool Execute() {
if (Random.value > 0.5f) {
Debug.Log("ActionA succeeded");
return true;
}
Debug.Log("ActionA failed");
return false;
}
}
public class ActionB : BTNode {
public override bool Execute() {
Debug.Log("ActionB executed");
return true;
}
}
public class BehaviorTreeRunner : MonoBehaviour {
BTNode root;
void Start() {
root = new Selector(new ActionA(), new ActionB());
}
void Update() {
root.Execute();
}
}
Explanation:
A basic behavior tree structure: Selector tries children in order. If ActionA succeeds, it stops and returns true. If not, it tries ActionB. This demonstrates how a simple AI decision-making process can be structured.
Custom Build Pipeline Script
Write an editor script that builds the current project for Windows standalone at a specific path using BuildPipeline.BuildPlayer.
Task Code (Do Not Include Hints/Output):
// Task: Implement a menu item that builds the project for Windows and places the build in "Builds/Windows/MyGame.exe".
#if UNITY_EDITOR
using UnityEditor;
using UnityEngine;
public class CustomBuildScript {
// TODO: Implement a static method with MenuItem that calls BuildPipeline.BuildPlayer
}
#endif
Answer:
#if UNITY_EDITOR
using UnityEditor;
using UnityEngine;
public class CustomBuildScript {
[MenuItem("Tools/Build Windows")]
public static void BuildWindows() {
string[] scenes = new string[] {
"Assets/Scenes/SampleScene.unity"
};
BuildPlayerOptions options = new BuildPlayerOptions {
scenes = scenes,
locationPathName = "Builds/Windows/MyGame.exe",
target = BuildTarget.StandaloneWindows64,
options = BuildOptions.None
};
BuildPipeline.BuildPlayer(options);
Debug.Log("Build completed.");
}
}
#endif
Explanation:
This script defines a menu command that uses BuildPipeline.BuildPlayer to build the specified scenes for Windows. Running it from the Editor menu generates a Windows standalone build without manual intervention.
Complex Animation Rigging Setup
Write code that applies a TwoBoneIKConstraint to a character’s arm at runtime and sets the target and hint transforms.
Task Code (Do Not Include Hints/Output):
// Task: Given a TwoBoneIKConstraint (from Animation Rigging), assign a target and hint transforms at runtime.
using UnityEngine;
using UnityEngine.Animations.Rigging;
public class IKSetup : MonoBehaviour {
public TwoBoneIKConstraint ikConstraint;
public Transform targetTransform;
public Transform hintTransform;
void Start() {
// TODO: Assign target and hint to the IK constraint.
}
}
Answer:
using UnityEngine;
using UnityEngine.Animations.Rigging;
public class IKSetup : MonoBehaviour {
public TwoBoneIKConstraint ikConstraint;
public Transform targetTransform;
public Transform hintTransform;
void Start() {
ikConstraint.data.target = targetTransform;
ikConstraint.data.hint = hintTransform;
}
}
Explanation:
TwoBoneIKConstraint uses data.target and data.hint references to guide the IK solution. By assigning them at runtime, you can dynamically change where the character’s limb should point and bend without needing manual setup in the editor.
Modifying a Mesh at Runtime: niche question
Double the size of a Mesh’s vertices at runtime.
Task Code (Do Not Include Hints/Output):
// Task: Access a Mesh from a MeshFilter and scale all its vertices by 2.
using UnityEngine;
public class MeshScaler : MonoBehaviour {
void Start() {
// TODO: Scale all vertices by 2.
}
}
Answer:
using UnityEngine;
public class MeshScaler : MonoBehaviour {
void Start() {
MeshFilter mf = GetComponent<MeshFilter>();
Mesh mesh = mf.mesh;
Vector3[] verts = mesh.vertices;
for (int i = 0; i < verts.Length; i++) {
verts[i] *= 2f;
}
mesh.vertices = verts;
mesh.RecalculateBounds();
}
}
Explanation:
This retrieves the current mesh, modifies each vertex, and updates the mesh. RecalculateBounds() ensures the bounding volume matches the new vertex positions.
Creating a Custom Event System with Weak References
Implement a simple event system that stores listeners as weak references to avoid memory leaks if listeners are destroyed. Provide a way to register, unregister, and invoke events.
Task Code (Do Not Include Hints/Output):
// Task: Implement an event system with weak references to listeners to avoid memory leaks.
// Provide a method AddListener(Action), RemoveListener(Action), and Invoke() that calls all still-alive listeners.
using System;
using System.Collections.Generic;
using UnityEngine;
public class WeakEvent {
// TODO: Store listeners as WeakReference<Action>.
// Implement AddListener, RemoveListener, and Invoke.
}
Answer:
using System;
using System.Collections.Generic;
using UnityEngine;
public class WeakEvent {
private List<WeakReference> listeners = new List<WeakReference>();
public void AddListener(Action listener) {
if (listener == null) return;
listeners.Add(new WeakReference(listener));
}
public void RemoveListener(Action listener) {
for (int i = listeners.Count - 1; i >= 0; i--) {
if (listeners[i].Target is Action act && act == listener) {
listeners.RemoveAt(i);
}
}
}
public void Invoke() {
for (int i = listeners.Count - 1; i >= 0; i--) {
if (listeners[i].Target is Action act) {
act();
} else {
// Listener no longer alive
listeners.RemoveAt(i);
}
}
}
}
Explanation:
WeakReference is used so that if the listener object is garbage collected, the event system does not keep it alive. Invoke() calls each active listener, and if a WeakReference no longer resolves to a valid target, it is removed. This prevents memory leaks and stale references.
Basic Multiplayer Message Handling (C#)
Create a basic multiplayer message handling system in C# using sockets for communication. Implement two components: a server that handles multiple clients and a client that sends and receives messages to/from the server.
Server Code:
using System;
using System.Collections.Generic;
using System.Net;
using System.Net.Sockets;
using System.Text;
using System.Threading;
class Server
{
private static List<TcpClient> clients = new List<TcpClient>();
private static TcpListener server;
static void Main(string[] args)
{
StartServer();
}
static void StartServer()
{
server = new TcpListener(IPAddress.Any, 5555);
server.Start();
Console.WriteLine("Server started on port 5555.");
while (true)
{
TcpClient client = server.AcceptTcpClient();
clients.Add(client);
Console.WriteLine("New client connected.");
Thread clientThread = new Thread(() => HandleClient(client));
clientThread.Start();
}
}
static void HandleClient(TcpClient client)
{
NetworkStream stream = client.GetStream();
byte[] buffer = new byte[1024];
int byteCount;
while ((byteCount = stream.Read(buffer, 0, buffer.Length)) > 0)
{
string message = Encoding.UTF8.GetString(buffer, 0, byteCount);
Console.WriteLine($"Received: {message}");
BroadcastMessage(message, client);
}
Console.WriteLine("Client disconnected.");
clients.Remove(client);
client.Close();
}
static void BroadcastMessage(string message, TcpClient senderClient)
{
byte[] messageBuffer = Encoding.UTF8.GetBytes(message);
foreach (var client in clients)
{
if (client != senderClient)
{
try
{
NetworkStream stream = client.GetStream();
stream.Write(messageBuffer, 0, messageBuffer.Length);
}
catch
{
Console.WriteLine("Error sending message. Removing client.");
clients.Remove(client);
}
}
}
}
}
Client Code:
using System;
using System.Net.Sockets;
using System.Text;
using System.Threading;
class Client
{
static void Main(string[] args)
{
StartClient();
}
static void StartClient()
{
TcpClient client = new TcpClient();
client.Connect("localhost", 5555);
Console.WriteLine("Connected to server.");
Thread receiveThread = new Thread(() => ReceiveMessages(client));
receiveThread.Start();
NetworkStream stream = client.GetStream();
while (true)
{
string message = Console.ReadLine();
byte[] messageBuffer = Encoding.UTF8.GetBytes(message);
stream.Write(messageBuffer, 0, messageBuffer.Length);
}
}
static void ReceiveMessages(TcpClient client)
{
NetworkStream stream = client.GetStream();
byte[] buffer = new byte[1024];
int byteCount;
while ((byteCount = stream.Read(buffer, 0, buffer.Length)) > 0)
{
string message = Encoding.UTF8.GetString(buffer, 0, byteCount);
Console.WriteLine($"Server: {message}");
}
Console.WriteLine("Disconnected from server.");
}
}
Explanation:
- Server:
- The server listens for incoming connections on port
5555and accepts new clients. - Each client connection is handled on a separate thread, allowing multiple clients to communicate simultaneously.
- The server broadcasts messages from one client to all other connected clients.
- The server listens for incoming connections on port
- Client:
- The client connects to the server on
localhost:5555. - It uses a thread to receive messages from the server asynchronously.
- The main thread is used to input and send messages to the server.
- The client connects to the server on
How It Works:
- Start the server by running the server code.
- Start multiple clients by running the client code in separate terminals.
- Clients can send messages to the server, and the server broadcasts those messages to all other connected clients.
Please create a basic catapult mechanic in Unity that allows the player to control the angle and power of the launch, simulate realistic projectile motion using physics, and detect collisions with objects in the environment.
Here’s the answer for the task of creating a basic catapult mechanic in Unity:
using UnityEngine;
public class Catapult : MonoBehaviour
{
public GameObject projectilePrefab; // The projectile object (e.g., rock)
public Transform launchPoint; // The point from which the projectile is launched
public float maxLaunchPower = 20f; // Maximum power for the launch
public float launchAngle = 45f; // Default launch angle in degrees
public float powerIncreaseSpeed = 10f; // Speed at which power increases
private float currentLaunchPower = 0f; // Current power of the launch
private bool isCharging = false;
void Update()
{
// Handle charging the catapult's power
if (isCharging)
{
currentLaunchPower += powerIncreaseSpeed * Time.deltaTime;
currentLaunchPower = Mathf.Clamp(currentLaunchPower, 0, maxLaunchPower);
}
// Detect when to launch the projectile
if (Input.GetButtonDown("Fire1")) // Fire1 (left mouse or a key)
{
isCharging = true;
}
if (Input.GetButtonUp("Fire1")) // When the button is released
{
LaunchProjectile();
isCharging = false;
currentLaunchPower = 0f; // Reset launch power
}
}
// Launch the projectile
void LaunchProjectile()
{
GameObject projectile = Instantiate(projectilePrefab, launchPoint.position, Quaternion.identity);
Rigidbody rb = projectile.GetComponent<Rigidbody>();
// Calculate launch direction based on angle
float launchAngleInRadians = launchAngle * Mathf.Deg2Rad;
Vector3 launchDirection = new Vector3(Mathf.Cos(launchAngleInRadians), Mathf.Sin(launchAngleInRadians), 0);
// Apply force to the projectile based on the power and launch direction
rb.l = launchDirection * currentLaunchPower;
// Add collision detection with environment
projectile.AddComponent<Collider>();
}
}
Explanation:
- Projectile Prefab: You must assign a prefab (such as a rock) for the projectile in the Unity editor, which should have a Rigidbody component attached for physics-based motion.
- Launch Point: This is the position from where the projectile will be launched, typically attached to the catapult mechanism.
- Charging Mechanism: The
currentLaunchPowervariable controls the power of the launch. It increases over time while the player holds the fire button (e.g., mouse click or space bar). - Launch Angle: The
launchAnglevariable determines the default trajectory angle of the projectile. - Launch: When the fire button is released, the projectile is instantiated, and the velocity is set based on the launch power and angle.
- Physics and Collisions: The Rigidbody component allows the projectile to use Unity’s physics engine to simulate realistic projectile motion. The
Colliderensures the projectile can collide with objects in the environment.
Requirements:
- A prefab for the projectile with a Rigidbody and Collider component.
- Attach this script to the catapult object, and specify the projectile prefab and launch point in the Unity inspector.
This basic setup can be expanded with features like varying launch angles, different types of projectiles, and more complex collision detection or effects (e.g., applying damage to objects).
Implement a design pattern or algorithm using a Decision Tree.
Here’s an example of implementing a Decision Tree. The implementation uses the ID3 algorithm (Iterative Dichotomiser 3) for a basic decision tree classifier.
This example demonstrates a simple structure to predict whether a person will buy a product based on two features: Age and Income.
Code Implementation:
using System;
using System.Collections.Generic;
using System.Linq;
namespace DecisionTreeExample
{
class Program
{
static void Main(string[] args)
{
// Training data
var trainingData = new List<DataPoint>
{
new DataPoint { Age = "Young", Income = "Low", BuysProduct = "No" },
new DataPoint { Age = "Young", Income = "Medium", BuysProduct = "Yes" },
new DataPoint { Age = "Old", Income = "Medium", BuysProduct = "No" },
new DataPoint { Age = "Middle-Aged", Income = "High", BuysProduct = "Yes" },
};
// Features
var features = new List<string> { "Age", "Income" };
// Build the decision tree
var decisionTree = BuildTree(trainingData, features);
// Display the tree
PrintTree(decisionTree);
// Test prediction
var testPoint = new DataPoint { Age = "Young", Income = "Medium" };
var prediction = Predict(decisionTree, testPoint);
Console.WriteLine($"Prediction: {prediction}");
}
static Node BuildTree(List<DataPoint> data, List<string> features)
{
if (data.All(d => d.BuysProduct == data[0].BuysProduct))
return new Node { Label = data[0].BuysProduct }; // Pure node
if (!features.Any())
return new Node { Label = data.GroupBy(d => d.BuysProduct).OrderByDescending(g => g.Count()).First().Key };
var bestFeature = ChooseBestFeature(data, features);
var tree = new Node { Feature = bestFeature };
var featureValues = data.Select(d => d.GetFeatureValue(bestFeature)).Distinct();
foreach (var value in featureValues)
{
var subset = data.Where(d => d.GetFeatureValue(bestFeature) == value).ToList();
if (!subset.Any())
{
var majorityLabel = data.GroupBy(d => d.BuysProduct).OrderByDescending(g => g.Count()).First().Key;
tree.Children[value] = new Node { Label = majorityLabel };
}
else
{
var remainingFeatures = features.Where(f => f != bestFeature).ToList();
tree.Children[value] = BuildTree(subset, remainingFeatures);
}
}
return tree;
}
static string ChooseBestFeature(List<DataPoint> data, List<string> features)
{
double entropyBefore = CalculateEntropy(data);
string bestFeature = null;
double maxInformationGain = double.MinValue;
foreach (var feature in features)
{
var featureValues = data.Select(d => d.GetFeatureValue(feature)).Distinct();
double weightedEntropy = 0;
foreach (var value in featureValues)
{
var subset = data.Where(d => d.GetFeatureValue(feature) == value).ToList();
double subsetEntropy = CalculateEntropy(subset);
weightedEntropy += (double)subset.Count / data.Count * subsetEntropy;
}
double informationGain = entropyBefore - weightedEntropy;
if (informationGain > maxInformationGain)
{
maxInformationGain = informationGain;
bestFeature = feature;
}
}
return bestFeature;
}
static double CalculateEntropy(List<DataPoint> data)
{
var labels = data.GroupBy(d => d.BuysProduct);
double entropy = 0;
foreach (var label in labels)
{
double probability = (double)label.Count() / data.Count;
entropy -= probability * Math.Log(probability);
}
return entropy;
}
static string Predict(Node tree, DataPoint point)
{
while (tree.Feature != null)
{
var featureValue = point.GetFeatureValue(tree.Feature);
if (!tree.Children.ContainsKey(featureValue))
return "Unknown";
tree = tree.Children[featureValue];
}
return tree.Label;
}
static void PrintTree(Node node, string indent = "")
{
if (node.Feature == null)
{
Console.WriteLine($"{indent}=> {node.Label}");
return;
}
foreach (var (value, child) in node.Children)
{
Console.WriteLine($"{indent}{node.Feature} = {value}");
PrintTree(child, indent + " ");
}
}
}
// DataPoint class represents a single data record
class DataPoint
{
public string Age { get; set; }
public string Income { get; set; }
public string BuysProduct { get; set; }
public string GetFeatureValue(string feature) =>
feature switch
{
"Age" => Age,
"Income" => Income,
_ => throw new Exception($"Unknown feature: {feature}")
};
}
// Node class represents a single node in the decision tree
class Node
{
public string Feature { get; set; }
public Dictionary<string, Node> Children { get; set; } = new Dictionary<string, Node>();
public string Label { get; set; }
}
}Explanation:
- DataPoint Class: Represents a single data record with features (
Age,Income) and the target variable (BuysProduct). - Node Class: Represents a node in the decision tree. It contains:
- The
Featureused to split. - A dictionary of
Childrenfor each possible feature value. - A
Labelfor leaf nodes.
- The
- BuildTree Method: Recursively builds the decision tree using the ID3 algorithm.
- Entropy and Information Gain: Used to select the best feature for splitting.
- Predict Method: Navigates the tree to classify new data points.
Output Example:
Age = Young
Income = Low
=> No
Income = Medium
=> Yes
Age = Old
=> No
Age = Middle-Aged
=> Yes
Prediction: YesThis is a simple yet functional example of a Decision Tree using the ID3 algorithm in C#.
Create a Simple Player Controller with Health, Jumping, and Collision Detection in Unity
PlayerController Script (C#)
using UnityEngine;
using UnityEngine.UI;
public class PlayerController : MonoBehaviour
{
// Public Variables
public float moveSpeed = 5f; // Movement speed
public float jumpForce = 7f; // Jumping force
public int maxHealth = 100; // Maximum health
public Text healthText; // UI Text element for health display
public LayerMask groundLayer; // Ground layer for detecting if player is grounded
// Private Variables
private int currentHealth;
private Rigidbody2D rb; // Rigidbody for physics-based movement
private bool isGrounded; // Check if the player is grounded
private float moveInput; // Input value for movement
void Start()
{
// Initialize health and Rigidbody
currentHealth = maxHealth;
rb = GetComponent<Rigidbody2D>();
UpdateHealthUI();
}
void Update()
{
// Get player movement input
moveInput = Input.GetAxis("Horizontal");
// Check if the player is grounded
isGrounded = Physics2D.OverlapCircle(transform.position, 0.1f, groundLayer);
// Handle movement and jumping
MovePlayer();
if (isGrounded && Input.GetKeyDown(KeyCode.Space)) Jump();
// Update health UI
UpdateHealthUI();
}
void MovePlayer()
{
// Apply movement
rb. = new Vector2(moveInput * moveSpeed, rb.velocity.y);
}
void Jump()
{
// Apply jumping force
rb.l= new Vector2(rb.velocity.x, jumpForce);
}
void UpdateHealthUI()
{
// Update the health UI text
healthText.text = "Health: " + currentHealth;
}
void OnCollisionEnter2D(Collision2D collision)
{
// Handle collisions with enemies or obstacles
if (collision.gameObject.CompareTag("Enemy"))
{
TakeDamage(10); // Deduct health when colliding with an enemy
}
else if (collision.gameObject.CompareTag("Obstacle"))
{
TakeDamage(5); // Deduct health when colliding with an obstacle
}
}
void TakeDamage(int damage)
{
// Reduce health and check if the player is dead
currentHealth -= damage;
if (currentHealth <= 0)
{
currentHealth = 0;
// Trigger player death (could be expanded to show a game over screen)
Debug.Log("Player is dead!");
}
}
}
Explanation:
- Player Movement:
- The player’s movement is controlled using
Rigidbody2D.velocity. TheHorizontalinput (usingA/Dor arrow keys) updates the player’s horizontal velocity, and vertical movement is unaffected unless jumping.
- The player’s movement is controlled using
- Jumping:
- Jumping is handled by modifying the
ycomponent of the player’s velocity when the space bar is pressed. It only allows jumping when the player is grounded, which is detected usingPhysics2D.OverlapCircle.
- Jumping is handled by modifying the
- Health System:
- The player starts with a defined health value (
maxHealth). If the player collides with an enemy or obstacle, they take damage. TheTakeDamage()function reduces health, and if health reaches 0, the player is considered “dead.”
- The player starts with a defined health value (
- Collision Detection:
- The
OnCollisionEnter2Dfunction handles collisions with objects tagged as “Enemy” or “Obstacle”. When the player collides with these objects, it triggers theTakeDamage()method to reduce health.
- The
- UI Health Display:
- The health is displayed using Unity’s UI system. A
Textelement (dragged into thehealthTextfield in the Inspector) updates every time health changes.
- The health is displayed using Unity’s UI system. A
Additional Notes:
- UI Health Text:
- In Unity’s Inspector, assign the
healthTextvariable to the Text UI element that displays the health.
- In Unity’s Inspector, assign the
- Ground Detection:
- The player is allowed to jump only if they are grounded. The ground detection is done using
Physics2D.OverlapCirclewith a small radius (0.1f) to check if the player is standing on an object tagged as “Ground”.
- The player is allowed to jump only if they are grounded. The ground detection is done using
- Collisions:
- Ensure that the
EnemyandObstacleGameObjects have the correct tags (“Enemy” and “Obstacle”) for the collision detection to work.
- Ensure that the
- Rigidbody2D:
- Ensure the player GameObject has a
Rigidbody2Dcomponent to handle physics-based movement.
- Ensure the player GameObject has a
Unity Scene Setup:
- Player Object:
- Create a player GameObject with a
SpriteRenderer,Rigidbody2D, andCollider2D(e.g.,BoxCollider2DorCircleCollider2D). - Attach the
PlayerControllerscript to the player object.
- Create a player GameObject with a
- Health UI:
- Create a UI Text element in the scene (Canvas > Text) to display health.
- Link the Text element to the
healthTextfield of thePlayerControllerscript.
- Enemies and Obstacles:
- Create enemy GameObjects with a tag of “Enemy” and obstacles with the tag “Obstacle” (use
BoxCollider2Dfor simplicity). - Optionally, give the enemies a simple AI or movement to test collision and damage.
- Create enemy GameObjects with a tag of “Enemy” and obstacles with the tag “Obstacle” (use
Setting Up and Managing a Unity Project Using GIT
Steps to Complete the Task:
- Initialize a Unity Project:
- Open Unity Hub and create a new Unity project (either 2D or 3D depending on your preference).
- Select a project name, location, and Unity version.
- Click “Create” to initialize the project.
- Set Up Git Version Control:
- Open the terminal or command prompt.
- Navigate to the root directory of your Unity project (use
cdcommand to move into the project directory). - Initialize a Git repository by running:
git init - Add a
.gitignorefile to the root directory. Unity has a standard.gitignoreto ensure that unnecessary files are not tracked by Git. You can use this sample for Unity:# Unity generated files /Library/ /Temp/ /Obj/ /Build/ /Builds/ # User-specific files /UserSettings/ # OS generated files .DS_Store Thumbs.db - Alternatively, you can use GitHub’s official Unity
.gitignoretemplate. - Add and commit the
.gitignorefile to your repository:git add .gitignore git commit -m "Add .gitignore file"
- Create a GitHub (or Other Git Service) Repository:
- Go to GitHub (or GitLab/Bitbucket) and create a new repository for your Unity project.
- Copy the remote repository URL (either HTTPS or SSH, depending on your setup).
- Link the local repository to the remote repository:
git remote add origin <repository-url> - Push your initial commit (this will upload the project and
.gitignoreto the remote repository):git push -u origin master
- Basic Git Workflow:
- Create a New Feature Branch:
git checkout -b feature/player-controller - Make Changes in Unity: Implement a feature (for example, create a player movement script or add a health system).
- Commit Changes: After making changes in the Unity project, stage and commit your changes:
git add . git commit -m "Added player controller with movement" - Push Changes to the Remote Repository: Push the feature branch to the remote repository:
git push origin feature/player-controller
- Merge Feature Branch into Main Branch:
- Create a Pull Request (PR):
- On GitHub, open the repository and create a pull request (PR) from your
feature/player-controllerbranch into themainbranch.
- On GitHub, open the repository and create a pull request (PR) from your
- Resolve Merge Conflicts (if any): If there are merge conflicts, GitHub will highlight them, and you will need to manually resolve them by editing the conflicted files and committing the resolved changes.
- Merge the PR once the conflict is resolved.
- Test the Merged Code: After merging, test the Unity project to ensure everything works as expected.
- Collaborative Workflow (Simulating Multiple Contributors):
- Simulate collaboration by working on different branches. You and a teammate (or another developer) can work on separate features simultaneously.
- When both branches are ready, create PRs to merge them into the
mainbranch. Handle any conflicts and test to ensure compatibility.
- Handle Large Files (Optional):
If your project includes large files (such as textures, 3D models, or audio), you should use Git LFS (Large File Storage) to efficiently manage these files.
- Install Git LFS:
git lfs install - Track large files:
git lfs track "*.png" git lfs track "*.fbx" - Add and Commit LFS-tracked Files:
git add .gitattributes git commit -m "Configure Git LFS for large assets"
- Documentation:
- Create a
README.mdfile in the root of the repository that briefly explains the Unity project, how to set it up, and how to run it locally.
Example content for the README.md:
# Unity Game Project
## Setup Instructions
1. Clone this repository: `git clone <repo-url>`
2. Open the project in Unity.
3. Ensure that Unity is using the correct version as specified in the Unity Hub.
## Git Workflow
1. Create a new branch for each feature: `git checkout -b feature/<feature-name>`
2. Commit and push your changes: `git commit -m "Your message"`, `git push origin feature/<feature-name>`
3. Create a pull request to merge into `main`.
Deliverables:
- Unity project with Git version control set up and working.
- Proper Git workflow (branching, committing, merging) implemented.
- A remote repository URL (e.g., on GitHub).
- A brief
README.mdwith setup instructions.
Implement a Singleton pattern for a GameManager class in Unity.
using UnityEngine;
public class GameManager : MonoBehaviour
{
// Static instance of GameManager to implement the Singleton pattern
private static GameManager _instance;
// Public property to access the instance
public static GameManager Instance
{
get
{
if (_instance == null)
{
// Try to find an existing instance in the scene
_instance = FindObjectOfType<GameManager>();
if (_instance == null)
{
// If no instance exists, create a new one
GameObject gameManagerObject = new GameObject("GameManager");
_instance = gameManagerObject.AddComponent<GameManager>();
}
}
return _instance;
}
}
// Preventing the GameManager from being destroyed when loading a new scene
private void Awake()
{
if (_instance != null && _instance != this)
{
Destroy(gameObject); // Destroy duplicate instances
}
else
{
_instance = this;
DontDestroyOnLoad(gameObject); // Persist GameManager across scenes
}
}
// Game states
public enum GameState
{
Playing,
Paused,
GameOver
}
public GameState currentState;
// Method to handle game state changes
public void ChangeGameState(GameState newState)
{
currentState = newState;
// You can notify other components here about the state change (e.g., using events or observer pattern)
Debug.Log("Game State Changed to: " + newState);
}
// Example usage: Toggle between Playing and Paused state
public void TogglePause()
{
if (currentState == GameState.Playing)
{
ChangeGameState(GameState.Paused);
}
else if (currentState == GameState.Paused)
{
ChangeGameState(GameState.Playing);
}
}
}
Explanation:
- Singleton Pattern: Ensures only one instance of
GameManagerexists throughout the game. The staticInstanceproperty guarantees access to the singleton instance. - Persistent Across Scenes:
DontDestroyOnLoad()is used to keep theGameManageralive when transitioning between scenes. - Game States: The
GameStateenum is used to manage different game states, likePlaying,Paused, orGameOver. - State Change: The
ChangeGameState()method allows for easy state transitions, and you can expand it to notify other parts of the game (UI, player, etc.) using events or the observer pattern.
Create a simple health system for a Unity-based player character.
Health System Script (C#)
using UnityEngine;
using UnityEngine.UI;
public class PlayerHealth : MonoBehaviour
{
public int maxHealth = 100;
public int currentHealth;
public Slider healthBar; // Reference to a UI Slider for the health bar
private bool isDead = false;
void Start()
{
currentHealth = maxHealth; // Initialize health to maxHealth at the start
UpdateHealthBar();
}
// Method to apply damage to the player
public void TakeDamage(int damage)
{
if (isDead) return;
currentHealth -= damage;
if (currentHealth <= 0)
{
currentHealth = 0;
Die();
}
UpdateHealthBar();
}
// Method to heal the player
public void Heal(int healingAmount)
{
if (isDead) return;
currentHealth += healingAmount;
if (currentHealth > maxHealth)
{
currentHealth = maxHealth;
}
UpdateHealthBar();
}
// Method to handle player death
private void Die()
{
isDead = true;
// Implement death behavior, such as triggering an animation, disabling controls, etc.
Debug.Log("Player is dead!");
// For example, disable player movement and trigger death animation.
}
// Update the health bar UI
private void UpdateHealthBar()
{
if (healthBar != null)
{
healthBar.value = (float)currentHealth / maxHealth; // Update the slider's value
}
}
// For testing: Call this method when an enemy hits the player
void OnCollisionEnter(Collision collision)
{
if (collision.gameObject.CompareTag("Enemy"))
{
TakeDamage(10); // Example damage from an enemy
}
}
}
Explanation:
- Health Management:
- The player starts with a
maxHealth(set to 100 by default) and acurrentHealthvariable. - The
TakeDamage(int damage)method decreases health by the damage value, and when the health reaches zero, theDie()method is called to handle the death of the player. - The
Heal(int healingAmount)method restores health but ensures it doesn’t exceed themaxHealth.
- The player starts with a
- UI Integration:
- A
SliderUI element is used to display the player’s health visually. The health bar is updated whenever health changes through theUpdateHealthBar()method.
- A
- Collision Detection:
- In this example, the
OnCollisionEntermethod listens for collisions with objects tagged “Enemy” and applies damage. This simulates taking damage from an enemy.
- In this example, the
- Death Handling:
- When the player’s health reaches zero, the
Die()method is called. You can extend this method to trigger animations or disable player controls for death.
- When the player’s health reaches zero, the
UI Setup:
- Create a Slider UI element for the health bar and link it to the
healthBarfield in the script. - Ensure the slider’s Min and Max values are set from 0 to 1, corresponding to the player’s health range.
Testing:
- You can test the system by attaching the
PlayerHealthscript to your player GameObject and making sure to assign a Slider UI element to the healthBar in the Unity Editor. - When the player collides with objects tagged as “Enemy”, health will decrease, and the UI will reflect the changes.
Unity Developer hiring resources
Our clients
Popular Unity Development questions
How does Unity support AR and VR development?
Unity supports both Augmented Reality (AR) and Virtual Reality (VR) development with the built-in XR Toolkit, which builds a foundation for creating immersive experiences across a wide array of AR and VR devices. Its integration with Unity enables developers to create interactive real-time 3D environments within ARCore, ARKit, Oculus, and other leading platforms. Unity also supports all forms of performance optimization for AR and VR applications, which is crucial in avoiding latency and ensuring smooth rendering while keeping users comfortable and not distressed during the use of the application.
How do Unity developers implement multiplayer features in games?
Unity developers use the Unity Multiplayer system, formerly UNet, or third-party solutions like Photon or Mirror to implement the multiplayer feature. All the infrastructures for handling player connections, managing game states in parallel, and real-time communication among players are supported by these tools. More importantly, one needs to work on network performance optimization along with scalability for a sizable number of players playing together online. In this way, the concept of authoritative servers and latency handling will become imperative for a seamless experience.
How does Unity handle cross-platform game development?
It provides a very good possibility to develop in more than one place for mobile platforms, it has an Asset Store, and to some point, it’s easy to use. The graphics support both 2D and 3D, so it makes efficient graphics for the developers to create nice-looking games. Due to Unity having a good community behind and extensive documentation, it is far easier to find resources and solutions to problems. Unity also has profiling and debugging utilities so that developers can play around and optimize the performance of a running game on mobile to make it smooth and run seamlessly on a wide range of hardware configurations.
Can Unity use Python?
One limitation of Unity is that it doesn’t support scripting with Python natively; it supports only C#. There are third-party plugins or tools, such as Unity-Python, that allow for Python use within Unity, typically for specific tasks like data analysis, AI, or integrating external libraries. However, working with Python in Unity is not as seamless as using C#.
Is Unity or Unreal better?
Unity is perfect for beginners, mobile games, and projects created in the shortest time due to its user-friendly interface. In contrast, Unreal Engine is better suited for high-end graphics, complex 3D games, or projects featuring advanced features like realistic physics and VR support. The selection between the two should consider the project’s complexity and specific needs.
Interview Questions by role
Interview Questions by skill
Interview Questions
Interview Questions
Interview Questions
Interview Questions
Interview Questions
Interview Questions
Interview Questions
Interview Questions
Interview Questions
Interview Questions
Interview Questions
Interview Questions
Interview Questions
Interview Questions
Interview Questions
Interview Questions
Interview Questions